Win10宽带拨号上网设置方法(详细教程及注意事项)
- 电脑知识
- 2024-11-24
- 59
- 更新:2024-11-19 09:28:25
随着网络的普及和发展,越来越多的用户开始使用宽带上网。在Win10操作系统下,如何进行宽带拨号上网设置成为一项必备技能。本文将详细介绍Win10宽带拨号上网的设置方法,并提供一些注意事项,以帮助读者顺利完成设置。
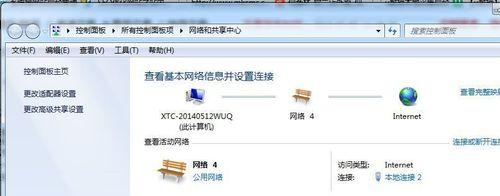
一、检查硬件连接
在进行宽带拨号上网设置之前,首先要确保电脑已经正确连接了宽带线缆,并且硬件设备正常工作。只有在硬件连接正常的情况下,才能顺利进行后续的设置。
二、打开网络和Internet设置
点击任务栏右下角的网络图标,在弹出的菜单中选择“网络和Internet设置”选项。在打开的设置窗口中,点击左侧的“网络和Internet”选项。
三、进入网络设置页面
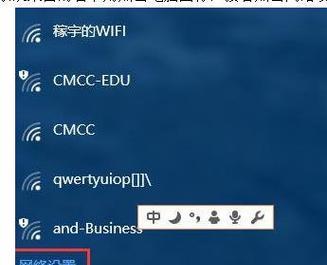
在“网络和Internet”设置页面中,点击左侧导航栏中的“以太网”选项。在右侧的内容区域中,找到并点击“更改适配器选项”。
四、找到宽带连接
在“更改适配器选项”页面中,找到与宽带相关的网络连接。通常情况下,宽带连接的名称为“以太网”或者“本地连接”。右键点击该连接,选择“属性”。
五、设置拨号方式
在“属性”窗口中,点击“网络”选项卡,在“此连接使用以下项目”中勾选“文件和打印机共享”,并取消勾选其他选项。然后点击“Internet协议版本4(TCP/IPv4)”选项,再次点击“属性”。
六、配置IP地址
在“Internet协议版本4(TCP/IPv4)属性”窗口中,选择“使用下面的IP地址”,输入正确的IP地址、子网掩码和默认网关等信息。这些信息需要与宽带服务提供商提供的设置一致,否则将无法正常上网。
七、配置DNS服务器
在同一窗口中,点击“高级”按钮,在“DNS”选项卡中,配置首选DNS服务器和备用DNS服务器的IP地址。同样需要与宽带服务提供商提供的设置一致。
八、保存设置并关闭窗口
在完成上述设置后,点击窗口底部的“确定”按钮保存配置,并依次关闭所有打开的窗口。此时,宽带拨号上网的基本设置已经完成。
九、建立拨号连接
返回到桌面,点击任务栏右下角的网络图标,选择之前配置好的宽带连接。在弹出的选项中,选择“连接”以建立拨号连接。
十、输入账号和密码
在弹出的拨号连接窗口中,输入宽带账号和密码,确保账号和密码的准确性,然后点击“连接”按钮进行拨号。
十一、等待连接成功
拨号成功后,系统将自动进行网络连接。此时需要耐心等待一段时间,直到网络连接成功。可以通过任务栏右下角的网络图标来查看连接状态。
十二、测试网络连接
网络连接成功后,可以打开浏览器或者其他网络应用程序,测试网络是否正常工作。如果能够正常上网,则表示宽带拨号上网设置成功。
十三、注意事项账号密码准确性
在进行宽带拨号上网设置时,务必要确保输入的账号和密码准确无误。如果账号或密码错误,将无法正常拨号上网。
十四、注意事项硬件设备故障
如果在进行宽带拨号上网设置时发现硬件设备存在故障,如电缆连接不良等问题,需要及时解决才能正常进行设置。
十五、注意事项及时更新系统和防火墙
为了确保网络安全和稳定性,建议定期更新操作系统和防火墙程序,并保持系统的安全性。同时,也可以考虑安装杀毒软件和防护软件。
通过本文的详细教程,读者可以轻松地进行Win10宽带拨号上网设置。只要正确配置IP地址、DNS服务器等信息,并注意账号密码的准确性,就能够顺利建立宽带连接并正常上网。在设置过程中,还要留意硬件连接和及时更新系统防护措施等注意事项,以提高网络安全性和稳定性。
一步步教你在Win10操作系统下如何设置宽带拨号上网
在使用电脑上网时,宽带拨号是一种常见的上网方式。本文将详细介绍如何在Win10操作系统下进行宽带拨号上网的设置方法,帮助用户快速、准确地进行设置,畅享高速稳定的网络连接。
检查硬件设备
进入网络和Internet设置
选择“宽带”选项
点击“添加新的连接”
选择“宽带”连接类型
填写连接名称和用户名
填写宽带拨号号码和密码
选择自动或手动分配IP地址
配置DNS服务器地址
完成设置并保存
测试网络连接
解决连接问题
优化网络连接
常见问题及解决方法
分享网络连接
通过本文的介绍,我们了解了在Win10操作系统下进行宽带拨号上网的设置方法,并学会了如何解决常见的连接问题和优化网络连接。希望这些方法能够帮助大家快速、准确地进行设置,畅享高速稳定的网络连接。















