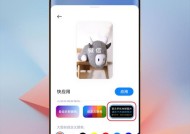解决XP系统中添加删除程序面板显示空白问题(详细步骤帮助您解决XP系统中添加删除程序面板显示空白的困扰)
- 电脑知识
- 2023-12-26
- 109
- 更新:2023-12-13 16:07:28
但有时会出现显示空白的问题、给用户带来困扰,XP系统中的添加删除程序面板是用户卸载不需要的程序的重要工具。提供详细的步骤和解决方案,本文将为您介绍如何解决XP系统中添加删除程序面板显示空白的问题。
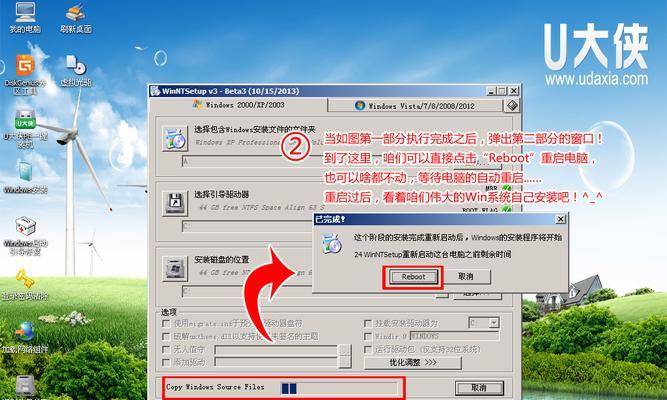
一、检查系统是否受到恶意软件感染
导致添加删除程序面板显示空白、恶意软件可能会干扰系统正常运行。清理可能存在的恶意软件,请运行杀毒软件对系统进行全面扫描。
二、修复系统文件错误
有时,系统文件错误可能导致添加删除程序面板显示空白。请依次点击“开始”选择,菜单“运行”输入,“sfc/scannow”并按回车键运行系统文件检查工具,。重启电脑,并再次打开添加删除程序面板查看是否正常显示,等待扫描完成后。
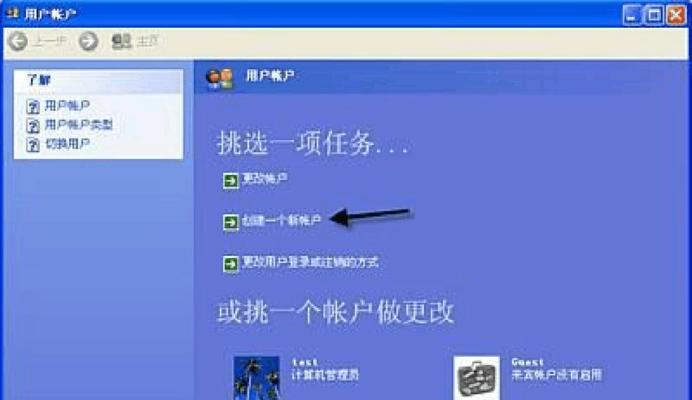
三、重置添加删除程序面板设置
导致显示空白,可能是由于添加删除程序面板的设置出现了问题。请点击“开始”选择,菜单“运行”输入,“regedit”并按回车键打开注册表编辑器,。在注册表编辑器中、找到以下路径:删除该文件夹下的所有子项,HKEY_LOCAL_MACHINE\SOFTWARE\Microsoft\Windows\CurrentVersion\Uninstall。再次打开添加删除程序面板查看是否恢复正常,重启电脑后。
四、清理无效的注册表项
导致添加删除程序面板显示空白,无效的注册表项有时会干扰系统正常运行。请点击“开始”选择、菜单“运行”输入,“regedit”并按回车键打开注册表编辑器、。在注册表编辑器中,依次展开以下路径:HKEY_LOCAL_MACHINE\SOFTWARE\Microsoft\Windows\CurrentVersion\Uninstall。删除没有安装程序对应的无效注册表项,检查该路径下的每个子项。再次打开添加删除程序面板查看是否正常显示,重启电脑后。
五、禁用冲突的第三方软件
导致显示空白,某些第三方软件可能与XP系统的添加删除程序面板产生冲突。以确定是否是某个软件引起的问题,请逐个禁用最近安装的第三方软件、并逐个打开添加删除程序面板查看是否正常显示。
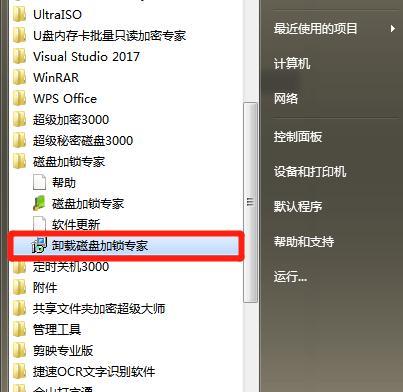
六、重新安装添加删除程序面板
您可以考虑重新安装添加删除程序面板,如果以上方法均无效。请点击“开始”选择,菜单“运行”输入,“cpl,appwiz”并按回车键打开添加删除程序面板、。选择,在左侧的侧边栏中“添加删除Windows组件”然后取消勾选并确定,。再次打开添加删除程序面板查看是否正常显示,重启电脑后。
七、更新系统补丁
以修复可能存在的系统缺陷、确保您的XP系统已经安装了最新的系统补丁。请点击“开始”选择,菜单“所有程序”找到WindowsUpdate并运行、、按照提示安装最新的系统补丁。
八、清理硬盘空间
硬盘空间不足也可能导致添加删除程序面板显示空白。释放硬盘空间,请定期清理硬盘上的垃圾文件和临时文件。可以使用系统自带的磁盘清理工具或第三方的磁盘清理工具进行操作。
九、检查硬件驱动程序
可能会导致添加删除程序面板显示空白,某些硬件驱动程序不兼容XP系统。可以通过设备管理器检查并更新硬件驱动程序、请确保您的硬件驱动程序是最新的版本。
十、恢复系统到之前的时间点
您可以尝试将系统恢复到该时间点、如果添加删除程序面板在某个时间点之前是正常的。请点击“开始”选择,菜单“所有程序”找到、“系统工具”选择、并运行“系统还原”进行恢复操作。
十一、重新安装操作系统
您可以考虑重新安装XP操作系统,如果以上方法均无效。使用系统安装光盘进行重新安装操作,请备份好重要的数据。
十二、寻求专业技术支持
建议寻求专业的技术支持,或以上方法都无法解决问题,如果您对操作系统不熟悉,以获取更准确的解决方案。
十三、避免重复安装软件
建议您仅安装需要的软件,频繁安装和卸载软件可能会导致系统出现问题,并注意选择可靠的软件源。
十四、定期进行系统维护
定期进行系统维护是保持系统稳定运行的重要步骤。并及时进行系统补丁安装,更新软件和驱动程序,请定期清理垃圾文件。
十五、
您应该能够解决XP系统中添加删除程序面板显示空白的问题,通过以上的解决方法。建议您咨询专业技术支持,以获取更准确的解决方案,如果问题仍然存在。保持系统的稳定和安全是确保良好使用体验的关键。