WinXP电脑中如何将BMP图片文件修改为JPG格式(简单步骤教你转换图片格式,让你的图片更轻便)
- 数码产品
- 2023-12-23
- 112
- 更新:2023-12-13 16:05:56
我们可能会遇到需要将BMP图片文件修改为JPG格式的情况,在使用WinXP电脑时。同时也能保持较好的图片质量,由于BMP文件相对较大,不适合在网络上进行传输、而JPG格式则更加轻便。并提供了简单步骤供参考,本文将为大家介绍如何在WinXP电脑中将BMP图片文件修改为JPG格式。
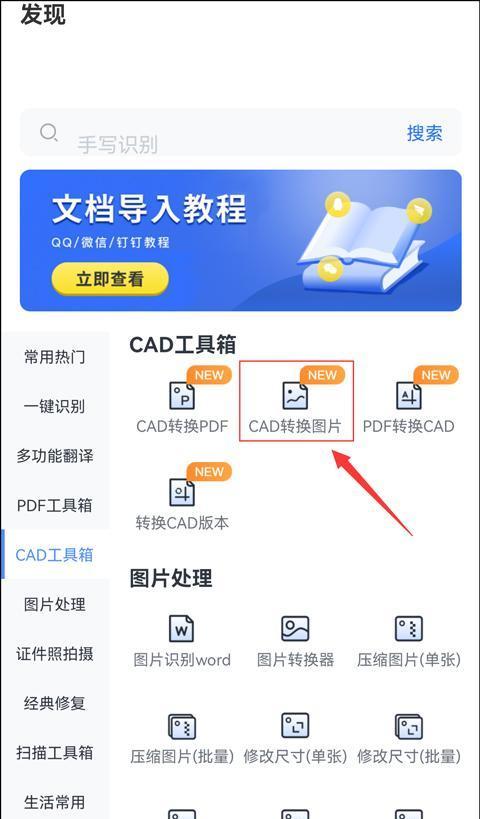
了解BMP和JPG图片格式的区别
段落内容1:它们在存储方式和文件大小上存在显著差异、BMP和JPG是两种常见的图片格式。它保存的是每个像素的颜色信息,BMP是一种无压缩的位图格式,因此文件体积较大。但同时也会造成一定的画质损失,可以有效地减小文件大小、而JPG是一种有损压缩的格式。
选择合适的图片编辑软件
段落内容2:我们可以使用许多图片编辑软件进行图片格式转换,在WinXP电脑中。GIMP或者IrfanView等软件来完成这个任务,你可以选择使用Photoshop。并且对该软件的操作较为熟悉,确保你已经安装了适合你的需求的软件。
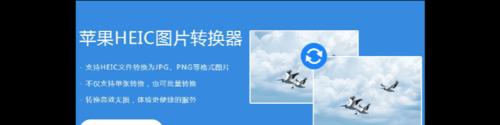
打开图片编辑软件并导入BMP文件
段落内容3:打开你选择的图片编辑软件。并选择"打开"命令,找到"文件"选项,在软件界面中。找到需要修改格式的BMP图片文件,浏览你的计算机文件夹,并双击打开。
调整图片格式转换选项
段落内容4:你可以看到一些工具栏和菜单选项,在图片编辑软件中打开BMP文件后。并选择"另存为"或者"导出"命令,找到菜单中的"文件"选项。这些命令会让你选择保存文件时的格式和压缩选项。并根据需求调整其他选项,将保存格式选择为JPG,在弹出的对话框中。
设置JPG保存选项
段落内容5:你可以选择不同的压缩质量,在设置JPG保存选项时。但同时也能保持更好的图片质量,更高的压缩质量会使文件体积变大。在保存选项中选择适当的质量级别,根据你的需求。
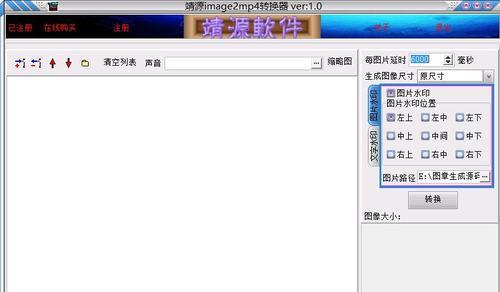
指定保存路径和文件名
段落内容6:你需要指定保存路径和文件名,在保存选项设置完毕后。并为新的JPG文件指定一个有意义的名称、选择一个合适的保存路径,浏览计算机文件夹。并且新文件名不会与已有文件重复,确保你选择的路径是可访问的。
保存并转换为JPG格式
段落内容7:点击软件界面中的"保存"按钮或者"确定"按钮,即可开始将BMP文件转换为JPG格式,当你完成保存路径和文件名的设置后。并在完成后保存新的JPG文件至指定路径,软件会根据你的设置进行转换。
检查转换结果并进行必要调整
段落内容8:打开保存路径、检查新生成的JPG文件,转换完成后。可以重新进行调整和转换,如果你对图片质量或者其他参数不满意。可以让你对转换结果进行后期处理,一些图片编辑软件还提供了其他编辑选项。
备份原始BMP文件
段落内容9:我们建议你备份原始的BMP文件,在转换格式之前。你也能够恢复到原始状态,这样,即使在转换过程中出现意外情况,并重新进行操作。备份可以通过将原始文件复制到其他位置或者添加文件副本的方式完成。
重复操作并批量转换
段落内容10:你可以重复上述步骤并逐一进行操作,如果你需要将多个BMP文件转换为JPG格式。一些图片编辑软件还提供了批处理功能、可以让你更快捷地完成任务、如果你需要批量转换大量文件。
注意JPG格式的局限性
段落内容11:在高压缩质量下可以保持较好的图片质量,但在低质量下可能会出现明显的画质损失,JPG格式是一种有损压缩的格式。建议选择其他无损压缩的格式,如果你需要保留原始图片的细节和清晰度。
存储JPG格式文件的注意事项
段落内容12:每次重新保存JPG文件都会导致一定程度的画质损失,由于JPG格式是有损压缩的。以免进一步损失图片质量,建议在保存JPG文件后尽量不要再次进行编辑和保存。
合理使用压缩选项
段落内容13:根据实际需求合理使用压缩选项,在选择JPG保存选项时。可以选择较高的压缩率以减小文件体积,如果你需要在网络上传输文件。建议选择较低的压缩率以保持较好的画质,如果你需要在印刷品上使用图片。
注意存储空间的消耗
段落内容14:因此转换为JPG格式可以节省大量存储空间,由于JPG格式可以显著减小文件体积。过高的压缩率会导致更明显的画质损失,然而、因此在存储空间和画质之间需要做出权衡。
段落内容15:我们可以在WinXP电脑中将BMP图片文件轻松修改为JPG格式,通过上述步骤。我们可以更方便地在网络上传输,同时也能够在一定程度上减少存储空间的消耗,这样一来,存储和分享图片。在转换格式时要注意文件的质量和大小之间的平衡,以及备份原始文件以防意外情况的发生,记住。希望本文能对大家有所帮助。















