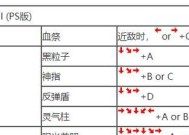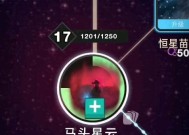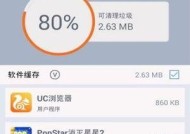如何隐藏Windows10文件资源管理器左侧导航栏至U盘(简易教程教你轻松隐藏导航栏,保护隐私)
- 电子常识
- 2024-01-01
- 107
- 更新:2023-12-13 16:05:17
然而有时我们可能希望将一些私密文件隐藏起来,Windows10文件资源管理器是我们日常电脑使用中最常用的工具之一,以保护个人隐私。本文将向您介绍如何通过隐藏文件资源管理器左侧导航栏来达到这个目的。
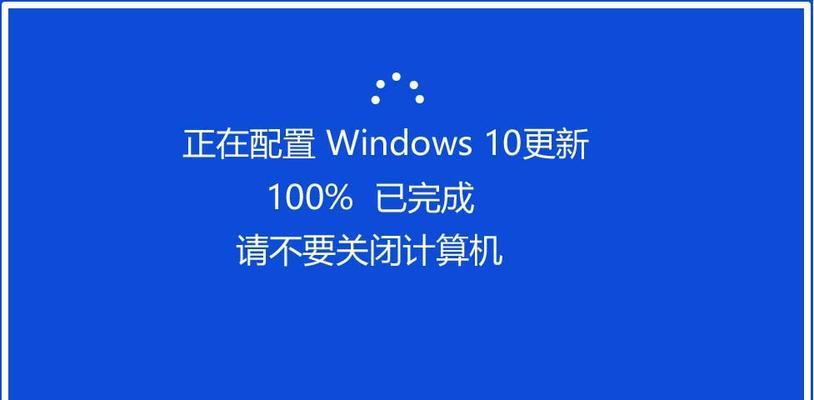
制作一个可隐藏导航栏的注册表文件
1.创建一个新的文本文档
reg",确保其命名为"hide_nav,在U盘的根目录下创建一个新的文本文档。

2.编辑注册表文件
右键单击该文本文档并选择"编辑",在打开的文本编辑器中输入以下
```
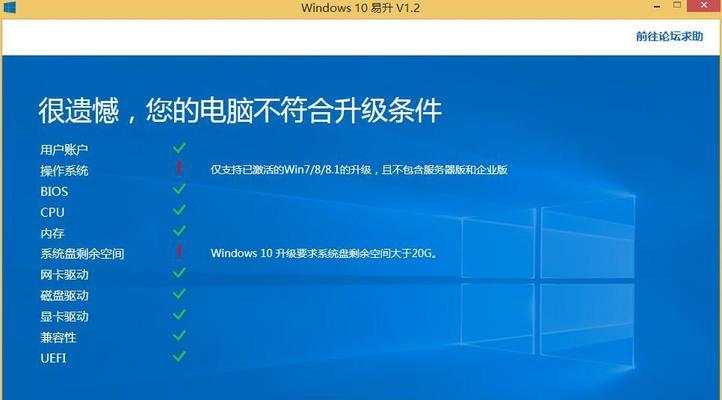
WindowsRegistryEditorVersion5.00
[HKEY_CURRENT_USER\Software\Microsoft\Windows\CurrentVersion\Policies\Explorer]
"NoNavPane"=dword:00000001
```
3.保存并关闭文件
并将其关闭,确保您在文本编辑器中保存了对注册表文件的更改。
隐藏文件资源管理器导航栏
4.导入注册表文件
reg"文件,系统将提示是否导入注册表文件、点击"是"进行导入、双击打开U盘中的"hide_nav。
5.重新启动资源管理器
exe"的进程、按下Ctrl+Shift+Esc组合键打开任务管理器,在"进程"选项卡中找到并结束名为"explorer。在弹出的窗口中输入"explorer、exe"并点击"确定",单击"文件",选择"运行新任务"。
6.左侧导航栏消失
您会发现左侧导航栏已成功隐藏,打开文件资源管理器。
还原文件资源管理器导航栏
7.制作还原注册表文件
reg",确保其命名为"show_nav,在U盘的根目录下创建一个新的文本文档。按照第二步的方法编辑该文本文档,并将其中的值修改为:"NoNavPane"=dword:00000000。
8.导入还原注册表文件
点击"是"进行导入、reg"文件,双击打开U盘中的"show_nav,系统将提示是否导入注册表文件。
9.重新启动资源管理器
exe"的进程,按下Ctrl+Shift+Esc组合键打开任务管理器,在"进程"选项卡中找到并结束名为"explorer。exe"并点击"确定",在弹出的窗口中输入"explorer,选择"运行新任务",单击"文件"。
10.左侧导航栏恢复
您会发现左侧导航栏已成功恢复显示,打开文件资源管理器。
小结
您可以轻松地将Windows10文件资源管理器的左侧导航栏隐藏到U盘中,通过以上步骤、从而保护您的隐私。在进行任何注册表修改之前,以防止意外情况的发生,请务必备份您的数据,请记住。祝您使用愉快!