如何设置打印机的选定端口(简单步骤让您轻松配置打印机)
- 网络技术
- 2024-11-10
- 20
- 更新:2024-11-02 09:43:57
打印机是我们日常工作和生活中不可或缺的设备之一。正确设置打印机的选定端口可以确保打印任务的顺利进行。本文将为您详细介绍如何设置打印机的选定端口,并提供一些简单的步骤供您参考。
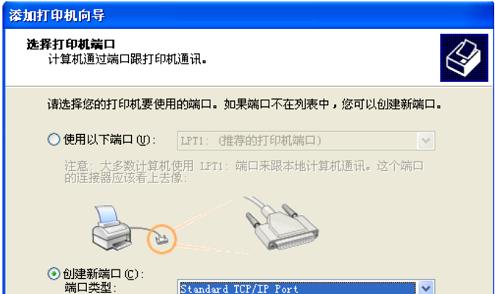
了解选定端口的概念及重要性
选定端口是指将打印机与计算机连接的特定通道,它负责传输打印任务和指令。选择适当的端口可以提高打印机的效率和稳定性,确保正常的数据传输和打印工作。
确定适用于您打印机的连接类型
要了解您的打印机支持哪些连接类型,例如USB、无线网络或蓝牙等。根据您的打印机型号和计算机硬件,选择适合您的连接方式。
检查打印机驱动程序是否安装完整
确保您的计算机已安装了正确且最新的打印机驱动程序。驱动程序是使计算机能够与打印机进行通信的重要组件。
连接打印机和计算机
根据您选择的连接类型,使用适当的线缆将打印机和计算机连接起来。确保连接牢固且稳定。
打开计算机的设备和打印机设置
点击开始菜单,选择“设备和打印机”选项,进入打印机设置界面。
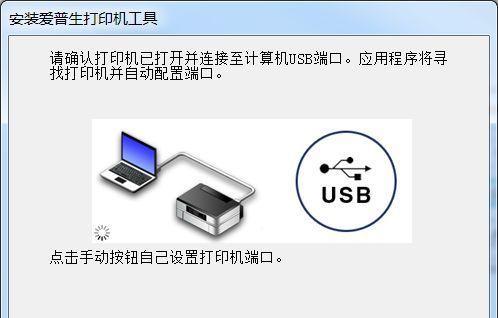
选择您的打印机
在设备和打印机设置界面中,找到您的打印机,并右键点击选择“属性”。
进入选定端口设置
在打印机属性界面中,找到“端口”选项卡,点击进入选定端口设置。
查看可用端口列表
在选定端口设置界面中,您将看到一个可用端口列表。根据您的打印机类型,选择适合的端口。
选择主要端口
根据您的需求,选择一个主要端口作为打印机的选定端口。通常情况下,建议选择USB或有线网络端口。
应用并保存设置
在完成选定端口的选择后,点击“应用”按钮,并确认保存设置。
测试打印任务
选择一个文档进行测试打印,确保打印机已成功设置并正常工作。如果打印任务能够顺利完成,则说明您已成功设置了选定端口。
解决常见问题
如果遇到打印机无法连接或打印任务失败等问题,请检查连接和设置,并尝试重新安装驱动程序。
优化打印机设置
根据您的需求和特定的打印要求,您可以进一步优化打印机的设置,如选择打印质量、纸张类型和页面布局等。
定期检查和更新驱动程序
为保持打印机的良好性能,建议定期检查和更新打印机驱动程序,以获取最新的功能和修复bug。
通过正确设置打印机的选定端口,您可以确保打印机与计算机之间的顺畅通信,并获得高效、稳定的打印工作体验。遵循本文提供的简单步骤,您可以轻松配置您的打印机并解决常见问题。记住定期检查和更新驱动程序,以确保打印机的正常运行。祝您顺利完成打印任务!
如何设置打印机选定的端口
在使用打印机时,正确设置选定的端口是十分重要的。本文将介绍如何轻松设置打印机选定的端口,以及一些优化选择,以确保您能够顺利打印您需要的文件。
1.了解端口的作用和种类:
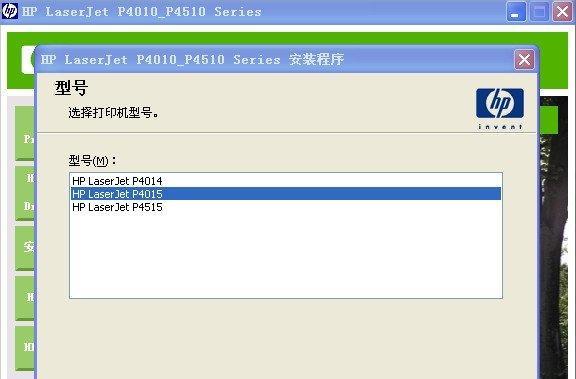
解释端口是什么,以及不同类型的端口,如USB、网络、无线等。指出每种类型的端口适用于不同的打印机和需求。
2.确定打印机的连接方式:
提供了确定打印机连接方式的几种方法,如查看打印机背面的接口,或者通过操作系统的设备管理器来查找。
3.检查电脑上已有的端口:
介绍如何在电脑上检查已存在的端口,包括了如何使用设备管理器或者控制面板中的设备和打印机选项。
4.添加新的打印机端口:
提供了添加新打印机端口的详细步骤,包括通过设备管理器或者打印机设置向导添加。
5.设置默认打印机端口:
介绍如何将选定的打印机端口设置为默认,以确保在打印文件时始终使用该端口。
6.调整打印机优先级:
说明如何在多个连接的打印机中选择优先使用的打印机端口,以便更方便地切换不同的打印机。
7.网络打印机的设置:
解释如何设置网络打印机选定的端口,并确保所有计算机都能够正确访问该打印机。
8.无线打印机的设置:
提供了设置无线打印机选定的端口的详细步骤,包括连接到无线网络并配置正确的IP地址。
9.USB打印机的设置:
介绍如何设置USB打印机选定的端口,并确保电脑能够正确识别和连接该打印机。
10.蓝牙打印机的设置:
解释如何设置蓝牙打印机选定的端口,包括蓝牙设备的配对和连接过程。
11.防止端口冲突:
提供了一些方法和技巧,用于防止多个设备使用相同的端口,并解决端口冲突问题。
12.更新和管理打印机驱动程序:
介绍如何更新和管理打印机驱动程序,以确保最佳的打印性能和兼容性。
13.常见问题及解决方法:
列举一些常见的打印机端口设置问题,并提供解决方案,如端口无法识别、连接中断等。
14.优化打印机选定的端口:
提供一些额外的优化方法,以确保打印机选定的端口能够提供更快、更稳定的打印体验。
15.
本文介绍的打印机选定的端口设置方法及优化选择,并强调正确设置选定的端口对于打印机使用的重要性。
通过以上15个段落,本文将详细介绍如何设置打印机选定的端口,并提供了一些优化选择,使读者能够轻松应对各种打印需求。无论是初次设置还是优化现有设置,本文都能为读者提供有用的指导和建议。















