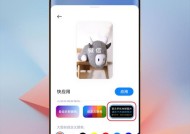Win10系统任务栏地址栏的移除方法(简化任务栏功能,提升工作效率)
- 电子常识
- 2024-01-01
- 109
- 更新:2023-12-13 16:03:55
它具备强大的功能和灵活的个性化设置,Win10系统是目前使用最广泛的操作系统之一。以提高工作效率、有些用户希望简化任务栏的功能、然而,去除一些不常用的元素。让您更专注于工作内容,本文将介绍如何移除任务栏中的地址栏。

一、隐藏任务栏地址栏
用于快速输入网址或搜索内容,地址栏默认显示在任务栏的右侧,在Win10系统中。但如果您不常用该功能,可以通过以下步骤隐藏地址栏:
1.在弹出菜单中选择,右键点击任务栏空白区域“任务栏设置”。

2.找到,在打开的设置窗口中“地址栏”选项。
3.点击“地址栏”将其关闭,选项下方的滑动条。
4.地址栏将不再显示在任务栏上、关闭窗口后。

二、使用快捷键呼出地址栏
但有时仍然需要使用它进行快速搜索或输入网址,尽管隐藏了地址栏。可以利用快捷键来呼出地址栏,这时,方便快捷地进行操作。
1.打开运行窗口,按下Win键和R键。
2.在运行窗口中输入“shell:::{2559a1f3-21d7-11d4-bdaf-00c04f60b9f0}”然后点击确定、。
3.进行搜索或输入网址,这样就可以快速呼出地址栏。
三、使用第三方工具代替地址栏
还可以通过安装第三方工具来代替任务栏中的地址栏,除了使用系统自带的功能。满足不同用户的需求,这些工具提供更丰富的功能和个性化设置。
1.在浏览器中搜索“任务栏地址栏替代工具”。
2.并下载安装,从搜索结果中选择一个适合自己的工具。
3.打开该工具并按照提示进行设置、安装完成后。
四、使用注册表编辑器修改任务栏设置
还可以通过修改注册表来达到移除任务栏地址栏的目的,如果您对电脑的设置较为熟悉。以下是具体步骤:
1.打开运行窗口、按下Win键和R键。
2.在运行窗口中输入“regedit”然后点击确定、。
3.依次展开以下路径、在注册表编辑器中:HKEY_CURRENT_USER\Software\Microsoft\Windows\CurrentVersion\Policies\Explorer。
4.找到或创建一个名为,在Explorer文件夹中“NoAddressBar”并将其数值设置为1,的DWORD值。
5.地址栏将被成功移除、重启计算机后。
五、注意事项
在进行任务栏地址栏的移除操作之前,需要注意以下几点:
1.以免误操作导致系统出现问题,确保您对电脑的设置有一定的了解。
2.以便在出现问题时能够快速恢复,备份注册表文件、在进行修改前,将注册表进行备份是很重要的。
3.确保其安全可靠,并从官方网站下载安装,谨慎选择第三方工具。
您了解了Win10系统中移除任务栏地址栏的方法,通过本文的介绍。使用快捷键呼出,无论是隐藏地址栏、提升工作效率,安装第三方工具还是修改注册表设置,都可以帮助您简化任务栏功能。并注意操作时的安全性和谨慎性、根据个人需求和熟悉程度选择适合自己的方法。希望这些方法对您有所帮助!