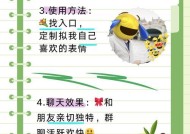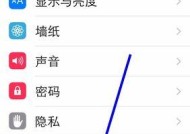如何将iPhone投屏到Mac(使用AirPlay功能实现无线投屏体验)
- 电脑知识
- 2024-11-06
- 448
- 更新:2024-10-17 17:58:36
在数字化时代,我们常常会遇到需要将手机屏幕投射到电脑上的情况,以便更好地展示内容或进行操作。本文将介绍如何使用AirPlay功能,将iPhone的屏幕投屏到Mac上,实现无线投屏的便利体验。

一、开启AirPlay功能
通过在iPhone上的控制中心找到并点击AirPlay按钮,进入AirPlay菜单。
二、选择Mac设备
在AirPlay菜单中,会显示可用的设备列表。选择您的Mac设备。
三、设置投屏选项
在选择Mac设备后,您可以选择是否开启音频投屏、镜像显示、自动调整屏幕尺寸等选项。
四、连接到Mac设备
在选择好投屏选项后,点击“投屏”按钮,即可将iPhone的屏幕投射到Mac上。
五、操作您的iPhone
现在,您可以在Mac上实时查看和操作您的iPhone屏幕了。您可以浏览照片、观看视频、玩游戏等等。
六、调整投屏设置
如果您需要调整投屏设置,例如旋转屏幕方向或调整分辨率,您可以在Mac上的投屏控制面板中进行设置。
七、传输文件到Mac
除了投屏显示,AirPlay还支持将iPhone上的文件传输到Mac上。您可以快速传输照片、文档、音乐等文件。
八、使用Mac的麦克风和扬声器
在投屏到Mac上后,您可以通过Mac的麦克风和扬声器来进行语音通话、录制声音等操作。
九、多屏互动
AirPlay功能不仅仅局限于将iPhone投屏到Mac上,您还可以同时将多个设备投射到Mac上,实现多屏互动的效果。
十、共享屏幕
在团队协作或教育培训等场景下,使用AirPlay功能将iPhone的屏幕投射到Mac上,可以实现屏幕共享,让所有人都能看到相同的内容。
十一、无线演示
如果您需要在会议或演讲中展示iPhone上的内容,使用AirPlay投屏到Mac上可以避免使用连接线,更加方便灵活。
十二、游戏操作
对于一些需要精准操作的游戏,将iPhone投屏到Mac上可以提供更大的屏幕空间,让您更好地掌控游戏。
十三、录制操作过程
使用AirPlay功能将iPhone投屏到Mac上后,您可以使用屏幕录制软件来录制您的操作过程,方便后续回放或教学。
十四、解决问题
通过将iPhone屏幕投屏到Mac上,您可以更方便地与他人共同解决问题,同时展示和讨论解决方法。
十五、
通过AirPlay功能,我们可以将iPhone的屏幕投射到Mac上,实现无线投屏的便利体验。不仅可以在Mac上操作iPhone,还能享受更大的屏幕空间和更好的共享功能,提高工作和娱乐效率。试试这个简单而强大的功能,让您的数字化生活更加便捷。
如何通过iPhone将屏幕投射到Mac
随着移动设备的普及,我们经常会遇到将iPhone上的内容投射到Mac电脑屏幕上的需求。这不仅可以让我们更好地展示手机上的照片、视频、PPT等文件,还可以更方便地进行游戏、演示等操作。本文将介绍如何通过简单的操作,实现将iPhone屏幕投射到Mac的功能。
一使用AirPlay实现无线投屏
AirPlay是苹果公司推出的一项无线流媒体技术,通过Wi-Fi网络将手机上的内容传输到其他设备上。在Mac上打开“系统偏好设置”中的“显示”,点击“显示器”选项卡下的“显示选项”,勾选“通过AirPlay使用这台Mac”。这样,在iPhone的控制中心中找到“屏幕镜像”选项,选择Mac即可将iPhone屏幕投射到Mac电脑上。
二使用Lightning线实现有线投屏
除了无线投屏,我们还可以通过Lightning线连接iPhone和Mac实现有线投屏。只需将iPhone与Mac连接,然后在Mac上打开“QuickTimePlayer”,点击“文件”菜单下的“新建电影录制”,选择“iPhone”的摄像头即可将iPhone屏幕投射到Mac上。
三通过第三方应用投屏
除了使用苹果自带的AirPlay和QuickTimePlayer,我们还可以借助第三方应用来实现投屏功能。AirServer、LonelyScreen、Reflector等应用都可以帮助我们将iPhone屏幕投射到Mac上,只需在Mac上安装对应的应用,并按照应用的指引进行设置和连接即可实现投屏功能。
四投屏操作时的画面调整
在投屏过程中,我们可能会遇到画面不全、画面比例不对等问题。针对这些问题,我们可以在Mac上调整显示器的分辨率,以适应iPhone屏幕的投射。在“系统偏好设置”中的“显示”选项中,调整分辨率为与iPhone相适应的分辨率,即可解决画面不全的问题。
五投屏时如何调整音量
在投屏过程中,我们可能需要调整音量大小。在Mac上,只需点击菜单栏上的音量图标,通过滑动滑块来调整音量大小。而在iPhone上,可以通过控制中心中的音量滑块来调整音量大小。
六投屏后如何实现屏幕录制
有时候我们希望能够录制投屏过程中的操作,以便后续查看或分享。在Mac上,我们可以使用QuickTimePlayer进行屏幕录制,将投屏的整个过程录制下来。只需在QuickTimePlayer中选择“文件”菜单下的“新建屏幕录制”,点击“录制”按钮即可开始屏幕录制。
七投屏后如何传输文件
在投屏过程中,我们可能需要将一些文件从iPhone传输到Mac上。这时可以借助第三方应用,例如iCloud、AirDrop等,通过无线方式传输文件。在Mac上打开“Finder”,点击“前往”菜单下的“AirDrop”选项,然后在iPhone上选择文件并点击“分享”按钮,选择“AirDrop”即可将文件传输到Mac上。
八注意隐私保护
在进行投屏操作时,我们要注意保护个人隐私。确保投屏过程中不会泄露个人信息,比如避免在投屏过程中打开银行账户、密码等敏感信息。
九充分利用投屏功能
除了展示照片、视频等,我们还可以充分利用投屏功能进行游戏、演示等操作。通过投屏,我们可以在大屏幕上更好地享受游戏的乐趣,或者在会议中进行更直观的演示。
十投屏过程中的网络要求
在进行投屏操作时,良好的网络连接非常重要。确保Mac和iPhone都连接在同一个Wi-Fi网络下,信号稳定且速度较快,可以避免投屏过程中的卡顿和延迟问题。
十一通过投屏提高工作效率
在工作中,通过投屏功能,我们可以将iPhone上的文件、资料展示到大屏幕上,方便与同事分享和讨论,提高工作效率。
十二解决投屏过程中的常见问题
在投屏过程中,可能会遇到无法连接、画面模糊、投屏中断等问题。这时我们可以尝试关闭并重新打开投屏功能,检查网络连接是否正常,并确保iPhone和Mac都更新至最新版本的操作系统。
十三安全使用投屏功能
为了保障信息安全,在进行投屏操作时,我们要确保Mac和iPhone都采用最新的操作系统,并定期更新应用程序。定期备份重要数据也是非常重要的。
十四投屏功能的发展前景
随着科技的不断发展,投屏功能也在不断改进和升级。未来,我们可以期待更多的投屏方式和功能,使我们的生活更加便捷和智能。
通过AirPlay、Lightning线以及第三方应用,我们可以轻松地实现将iPhone屏幕投射到Mac电脑上。通过投屏功能,我们能够更好地展示照片、视频等文件,方便进行游戏、演示等操作,提高工作效率。在使用投屏功能时,注意保护个人隐私,并确保网络连接稳定,以获得最佳的投屏体验。未来,投屏功能还将有更多的发展和创新,带给我们更多便捷和智能的生活体验。