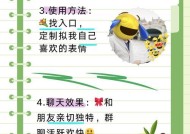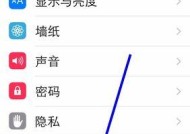如何将iPhone视频传输到电脑(简便方法分享)
- 电子常识
- 2024-11-03
- 31
- 更新:2024-10-17 17:57:01
在现如今的社交媒体时代,我们经常通过iPhone拍摄视频记录精彩瞬间。然而,由于手机内存有限,我们需要将这些珍贵的视频文件传输到电脑上进行保存和编辑。本文将介绍一种简便的方法,帮助您快速实现iPhone视频传输到电脑的操作。
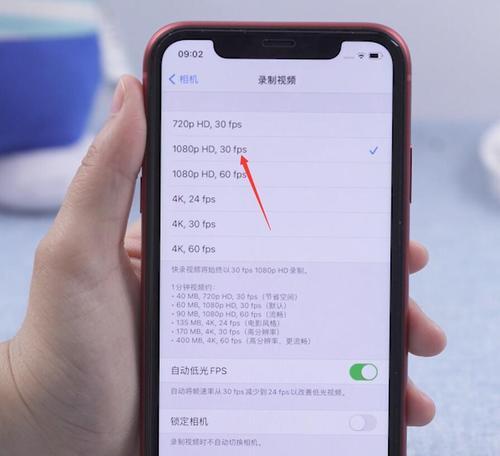
1.使用iTunes同步数据
-通过数据线连接iPhone和电脑,打开iTunes软件
-在iTunes界面中选择“设备”并点击“摄影”
-勾选要传输的视频文件并点击“应用”
2.使用iCloud云存储服务
-在iPhone设置中选择“iCloud”并登录iCloud账号
-打开“照片”选项并启用iCloud照片库
-在电脑上登录iCloud网页版并下载需要的视频文件
3.使用第三方传输工具
-下载并安装一款可信赖的第三方传输工具,如iMazing
-通过数据线连接iPhone和电脑,并打开传输工具
-在工具界面中选择“摄影”并导出所需的视频文件
4.使用AirDrop无线传输
-在iPhone上滑动屏幕底部打开控制中心,并启用AirDrop
-在电脑上打开“接收文件”的文件夹,确保可见性设置为“所有人”
-在iPhone上选择要传输的视频文件并点击分享,选择电脑名称进行传输
5.使用邮件附件传输
-打开邮箱应用程序,并创建一封新邮件
-添加电脑邮箱地址为收件人,并在主题栏中填写相关信息
-选择iPhone相册中的视频文件,添加为附件并发送邮件
6.使用第三方文件管理工具
-下载并安装一款支持文件管理的应用程序,如DocumentsbyReaddle
-在应用程序中打开“照片”选项,选择要传输的视频文件
-通过应用程序的共享功能将视频文件发送到电脑上
7.使用Google相册传输
-在iPhone上下载并安装Google相册应用程序
-打开应用程序并登录Google账号,选择备份并上传视频文件
-在电脑上登录Google相册网页版,下载需要的视频文件
8.使用云盘存储传输
-下载并安装一款云盘存储应用程序,如百度云、Dropbox等
-在手机上将要传输的视频文件上传到云盘存储
-在电脑上登录对应的云盘账号,下载视频文件到电脑本地
9.使用文件传输线缆
-购买一根适用于iPhone的数据线缆
-通过数据线缆将iPhone和电脑相连
-在电脑上打开“我的电脑”,选择iPhone设备,并在相册中复制粘贴视频文件
10.使用在线传输工具
-打开在线传输工具的网站,如WeTransfer、SendAnywhere等
-在网站上选择要传输的视频文件,并提供电脑接收地址
-在iPhone上确认并开始传输,等待文件发送完成
11.使用QQ或微信传输
-下载并安装QQ或微信应用程序,并登录账号
-在手机上选择要传输的视频文件,并通过QQ或微信发送给电脑好友
-在电脑上打开对应的聊天窗口,接收并保存视频文件
12.使用WiFi传输应用程序
-下载并安装一款支持WiFi传输的应用程序,如FEFileExplorer
-在应用程序中启动服务器,获取相应的IP地址和端口号
-在电脑浏览器中输入IP地址和端口号,连接手机并下载视频文件
13.使用iTunes备份与恢复
-通过数据线连接iPhone和电脑,并打开iTunes软件
-在iTunes界面中选择“摄影”,点击“备份”按钮进行手机数据备份
-在电脑上浏览备份文件夹,找到对应的视频文件并进行复制
14.使用快速传输应用程序
-下载并安装一款支持快速传输的应用程序,如SHAREit
-在iPhone和电脑上同时启动应用程序,并保持在同一局域网内
-在iPhone上选择要传输的视频文件,并通过应用程序进行发送
15.使用数据线连接并复制
-通过数据线连接iPhone和电脑,并将iPhone设为“信任”
-在电脑上打开“我的电脑”,选择iPhone设备,进入照片目录
-选择要传输的视频文件并复制到电脑指定位置
通过本文介绍的多种方法,您可以轻松将iPhone上的视频文件传输到电脑上进行保存和编辑。选择适合自己的方法,快速实现手机与电脑之间的文件互传,享受畅快的编辑体验吧!
通过简单的步骤将iPhone上的视频文件传送至电脑
在现代社会中,我们经常使用iPhone来记录生活中的精彩瞬间。然而,由于iPhone存储空间的限制,我们有时需要将视频文件传输到电脑进行备份或编辑。本文将为大家介绍如何将iPhone上的视频传输到电脑,让您轻松管理和保存这些宝贵的视频回忆。
1.确保iPhone和电脑连接成功
-使用数据线将iPhone连接到电脑上,并确保连接稳定。
2.打开iTunes并更新软件
-确保iTunes已安装在电脑上,并更新至最新版本。
3.选择“信任”选项以授权连接
-当iPhone首次连接到电脑时,会出现一个弹窗要求选择“信任”选项,确保点击“信任”以授权连接。
4.打开“图片”应用程序
-在电脑上打开“图片”应用程序来查看和管理连接的iPhone设备。
5.选择“相册”选项卡
-在“图片”应用程序中选择“相册”选项卡,以浏览和选择iPhone上的视频文件。
6.选中要传输的视频文件
-在“相册”选项卡中,选中您希望传输到电脑的视频文件,可以同时选择多个文件。
7.点击“导出”按钮
-点击“导出”按钮,弹出一个菜单以选择导出视频文件的目标位置。
8.选择导出目标文件夹
-在菜单中选择您希望将视频文件导出到的目标文件夹。
9.等待文件传输完成
-等待一段时间,直到所有选中的视频文件成功传输到电脑上的目标文件夹。
10.检查传输结果
-在传输完成后,您可以打开目标文件夹,检查视频文件是否已成功传输到电脑。
11.可选:使用iCloud同步功能
-如果您启用了iCloud同步功能,您可以通过在电脑上登录iCloud账户来访问和下载iPhone上的视频文件。
12.可选:使用第三方工具进行传输
-除了使用iTunes和“图片”应用程序,还可以使用第三方工具来实现更快速和灵活的视频传输。
13.备份并删除视频文件
-在将视频文件传输到电脑后,建议进行备份,并根据需要删除iPhone上的视频文件,以释放存储空间。
14.管理和编辑传输到电脑的视频文件
-在电脑上使用各种视频管理和编辑软件来管理和编辑传输到电脑的视频文件。
15.便捷地将iPhone上的视频传输到电脑,方便备份和后期处理
-通过以上简单步骤,您可以轻松地将iPhone上的视频文件传输到电脑,并进行备份、管理和编辑,方便后续的使用和分享。
通过本文介绍的方法,您可以快速而便捷地将iPhone上的视频文件传输到电脑。无论是为了备份还是进行后期处理,这些简单的步骤都能帮助您更好地管理和保存宝贵的视频回忆。记得随时备份并删除手机上的视频文件,以释放存储空间,并使用各种视频管理和编辑软件进行进一步的管理和创作。让我们利用科技的力量,更好地记录和分享生活中的美好瞬间!