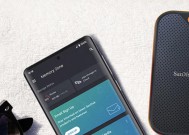如何在iPhone手机上设置简体手写功能(让你的iPhone手机更加个性化与便捷)
- 数码产品
- 2023-11-11
- 113
- 更新:2023-11-07 09:22:03
在日常使用iPhone手机的过程中,我们可能会遇到一些需要手写输入的情况,比如快速记录笔记、书写便签等等。为了满足用户的需求,苹果公司为iPhone手机提供了简体手写功能。通过设置简体手写,你可以轻松地在手机上用手写文字进行输入。本文将详细介绍如何在iPhone手机上设置简体手写功能,并为你提供15个的具体操作步骤,让你的iPhone手机更加个性化与便捷。

一:打开设置菜单
解锁你的iPhone手机并找到设置应用图标,点击进入。
二:进入“通用”设置
在设置界面中,向下滑动屏幕,找到并点击“通用”选项。
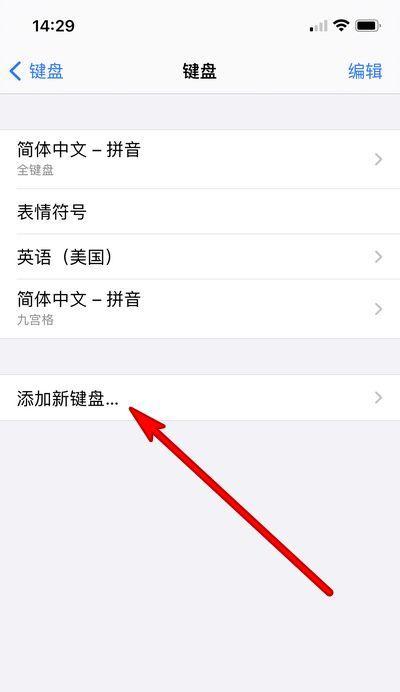
三:找到“键盘”选项
在“通用”设置界面中,继续向下滑动屏幕,找到并点击“键盘”选项。
四:选择“键盘”
在“键盘”界面中,你可以看到已安装的所有键盘。点击“键盘”选项进入下一步。
五:添加新键盘
在“键盘”界面中,点击“添加新键盘”选项。

六:选择“简体手写”
在添加新键盘的列表中,找到并点击“简体手写”选项。
七:启用简体手写
在简体手写设置界面中,点击开关按钮以启用简体手写功能。
八:完成设置
回到“键盘”界面,你可以看到简体手写已被添加到键盘列表中。设置完成后,点击屏幕左上角的“键盘”返回上一级设置界面。
九:使用简体手写
在任何需要输入文字的应用中,点击键盘上的“地球”图标,切换到简体手写键盘。
十:调整手写设置
你可以根据个人喜好,在简体手写键盘上方的工具栏中调整字号、笔画宽度等设置。
十一:书写文字
在简体手写键盘上,用手指或者ApplePencil在屏幕上书写文字。
十二:自动识别文字
苹果的简体手写功能会自动识别你所书写的文字,并在屏幕上显示出来。
十三:更正错误
如果简体手写识别出现错误,你可以使用键盘上的退格键进行更正。
十四:保存手写内容
简体手写输入的内容将会自动保存在相应的应用中,方便你随时查看与编辑。
十五:关闭简体手写
如果你想关闭简体手写功能,只需按住键盘上的“地球”图标,选择其他键盘即可。
通过上述设置步骤,你可以在iPhone手机上轻松设置简体手写功能,并在需要手写输入的情况下,使用简体手写键盘进行文字输入。这一功能不仅能够满足你对个性化与便捷的需求,还可以提高你的工作效率和手机使用体验。赶快试试吧!