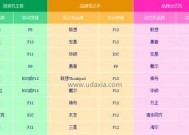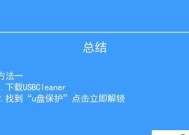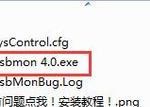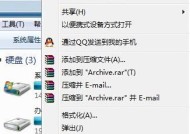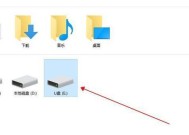如何快速将文件拷贝到U盘(简便方法教你快速备份和传输文件)
- 电脑知识
- 2024-11-03
- 43
- 更新:2024-10-17 17:53:12
在日常生活和工作中,我们经常需要将文件拷贝到U盘进行备份或传输。然而,有时候我们可能会遇到一些困扰,比如拷贝速度慢、文件丢失等问题。本文将分享一些简便的方法,帮助你快速而安全地将文件拷贝到U盘。
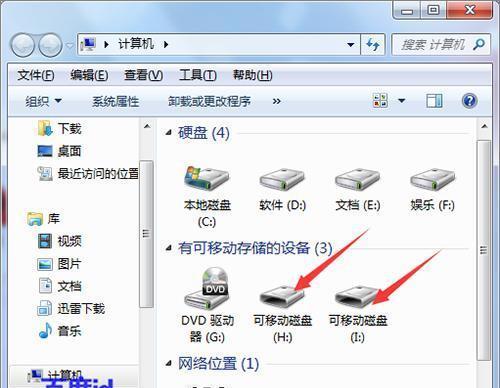
一:选择高质量的U盘
为了确保文件的安全存储和传输,首先要选择一款高质量的U盘。关键字:高质量U盘
二:格式化U盘
在拷贝文件之前,建议先对U盘进行格式化,以确保其能够正常工作并提高读写速度。
三:使用快速拷贝工具
借助一些专门的快速拷贝工具,可以大大提高文件拷贝的速度。这些工具通常具有多线程和断点续传等功能。
四:使用快捷键拷贝
通过使用快捷键组合,可以快速将选定的文件或文件夹拷贝到U盘。关键字:快捷键拷贝
五:使用拖放功能
将文件或文件夹拖放到U盘的文件资源管理器窗口中,可以直接进行拷贝操作。这种方式简单直观,适合拷贝少量文件。
六:拷贝前进行文件检查
在进行文件拷贝之前,建议先检查文件是否完整无误,以避免将损坏或错误的文件复制到U盘中。
七:避免同时进行大量拷贝操作
同时进行多个大文件的拷贝操作会降低整体的拷贝速度,因此建议尽量避免这种情况。
八:使用U盘管理软件
安装一款U盘管理软件可以帮助你更好地管理U盘中的文件和文件夹,提高拷贝效率和文件安全性。
九:利用云存储服务
如果你的U盘容量有限,或者需要与他人共享文件,可以考虑使用云存储服务,将文件上传至云端进行备份和传输。
十:注意文件系统的兼容性
确保U盘和计算机之间使用的文件系统兼容,以便正常进行文件的拷贝。常见的文件系统包括FAT32、NTFS等。
十一:及时拔出U盘
在完成文件拷贝后,不要忘记安全地拔出U盘,以免数据丢失或损坏。
十二:备份重要文件
重要的文件拷贝到U盘之后,建议再进行一次备份,以防万一发生意外。
十三:定期清理U盘
定期清理U盘中不再需要的文件和文件夹,可以释放存储空间,提高拷贝速度。
十四:使用高速USB接口
如果计算机支持USB3.0或更高版本的接口,尽量使用这些高速接口来连接U盘,以获得更快的拷贝速度。
十五:小心操作,确保文件完整
在拷贝文件过程中,要小心操作,确保每个文件都完整无误地复制到了U盘中。
拷贝文件到U盘可能会遇到一些问题,但只要掌握了上述方法和注意事项,就能够轻松快速地完成文件拷贝任务,并确保文件的安全性和完整性。选择高质量U盘、使用快速拷贝工具、注意文件系统兼容性等都是提高拷贝效率的关键。记住,备份重要文件和定期清理U盘也是必不可少的步骤,以保持U盘的良好状态。
如何将文件成功拷贝到U盘
在日常生活和工作中,我们常常需要将电脑中的文件拷贝到U盘中,以便随时携带和传输。然而,对于一些新手来说,可能不太清楚具体的操作步骤和技巧。本文将详细介绍如何将文件成功拷贝到U盘,帮助读者快速掌握这一基本技能。
准备好U盘
在开始之前,首先要确保已经准备好一支可靠的U盘。可以选择容量适当、质量可靠的品牌U盘。
插入U盘
将准备好的U盘插入电脑的USB接口,确保连接牢固。
打开文件资源管理器
在电脑桌面或开始菜单中找到“文件资源管理器”图标,双击打开。
选择要拷贝的文件
在文件资源管理器中,找到要拷贝的文件所在的位置,用鼠标左键单击选中。
右键点击选中文件
在选中文件后,点击鼠标右键,在弹出的菜单中选择“复制”。
打开U盘的文件夹
在文件资源管理器中,找到U盘所在的位置,并双击打开U盘的文件夹。
右键点击U盘文件夹
在U盘文件夹中,点击鼠标右键,在弹出的菜单中选择“粘贴”。
等待拷贝完成
拷贝文件需要一定的时间,具体时间取决于文件的大小和电脑的性能。请耐心等待,直到拷贝完成。
确保拷贝成功
拷贝完成后,可以在U盘文件夹中查看是否成功拷贝。可以通过双击文件确认文件是否可以正常打开。
安全移除U盘
在确保文件成功拷贝到U盘后,需要进行安全移除。在任务栏中找到U盘图标,右键点击选择“安全删除”。
等待移除完成提示
安全删除U盘需要一定时间,请耐心等待系统提示移除成功后,再将U盘从电脑中取出。
注意事项
拷贝过程中要注意避免意外操作或断电等情况,以免导致文件损坏或丢失。
保持U盘存储空间
在拷贝文件前,要确保U盘有足够的存储空间,以免文件拷贝不完整或失败。
防止病毒传播
在拷贝文件到U盘前,应先进行杀毒操作,确保文件不会携带病毒。
备份重要文件
为了防止意外丢失,建议定期备份U盘中的重要文件到其他存储设备。
通过以上步骤,我们可以轻松将文件成功拷贝到U盘中。掌握了这一基本技能,可以方便地管理和传输文件,提高工作和学习的效率。希望读者通过本文的介绍和操作指南,能够顺利完成文件拷贝到U盘的任务。