Win10系统升级程序C盘空间不足解决方法(有效解决Win10系统升级程序C盘空间不足问题的技巧)
- 数码产品
- 2023-12-21
- 80
- 更新:2023-12-13 16:02:03
这给我们的操作带来了一定的困扰、在使用Win10系统进行升级程序时,经常会遇到C盘空间不足的问题。提高系统升级的成功率,帮助我们解决Win10系统升级程序C盘空间不足的问题,本文将提供一些有效的解决方法。
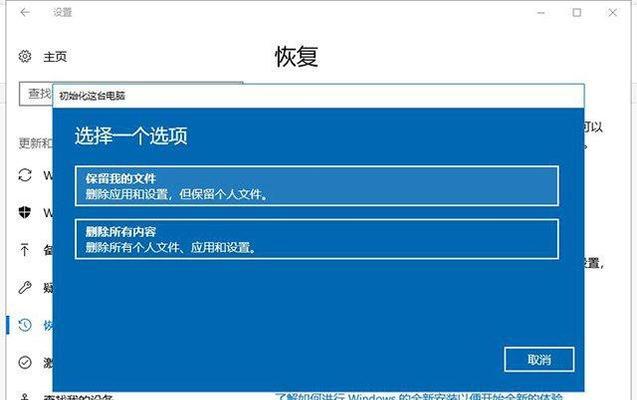
1.关闭系统自动更新功能
可以减少系统下载更新文件所占用的空间、通过关闭Win10系统的自动更新功能。打开“设置”点击,菜单“更新和安全”在,“Windows更新”中选择“更改活动小时”然后将、“自动下载和安装更新”选项关闭。
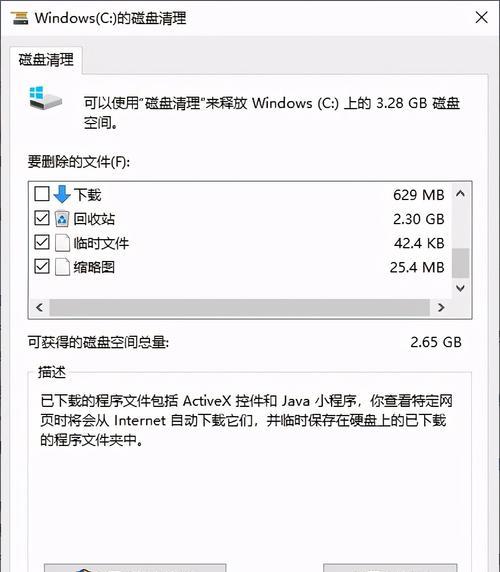
2.删除临时文件
临时文件占用了大量的磁盘空间,在Win10系统中。通过打开“文件资源管理器”点击,“本地磁盘(C:)”选择,“属性”在,“常规”选项卡中点击“磁盘清理”勾选,“临时文件”选项并删除即可释放空间。
3.清理回收站
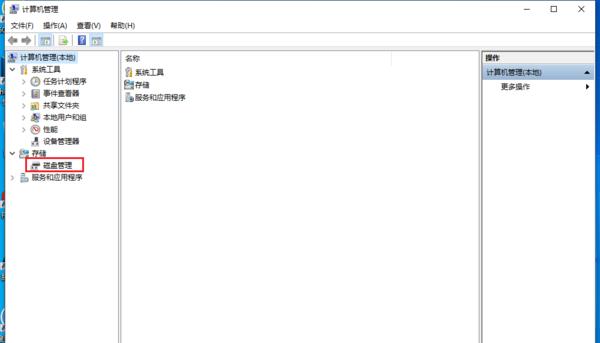
回收站中的文件也占用一定的磁盘空间。在桌面上右键点击“回收站”选择,“空回收站”释放磁盘空间,来清空回收站中的文件。
4.压缩文件夹
将一些不常用的文件夹进行压缩可以节省磁盘空间。右键点击选择,选中需要压缩的文件夹“属性”在,“常规”选项卡中点击“高级”勾选,“压缩内容以节省磁盘空间”然后点击、选项“确定”。
5.卸载不需要的程序
卸载一些不常用或不需要的程序可以释放磁盘空间。打开“控制面板”选择,“程序”点击,“卸载程序”找到不需要的程序并进行卸载,。
6.使用外部存储设备
可以释放大量的磁盘空间,音乐等)转移到外部存储设备中、将一些大型文件(如视频。将文件拖拽到外部存储设备中即可,连接外部存储设备。
7.清理浏览器缓存
浏览器缓存也会占用一定的磁盘空间。释放磁盘空间,在浏览器设置中找到缓存清理选项,选择清理浏览器缓存。
8.使用磁盘清理工具
释放磁盘空间,使用一些专业的磁盘清理工具可以帮助我们快速清理C盘的垃圾文件。DiskCleanup等、常用的磁盘清理工具有CCleaner。
9.增加系统分区容量
我们可以通过调整系统分区容量来扩大C盘的空间,如果以上方法无法满足需求。将其他分区的一部分空间分配给C盘,使用专业的磁盘分区工具,增加其容量。
10.定期清理磁盘空间
定期检查和清理磁盘空间可以避免C盘空间不足的问题。删除无用文件和程序,建议每个月对磁盘进行一次全面的清理。
11.避免安装大型软件
特别是对C盘空间要求较高的软件、尽量避免安装大型软件。可以选择其他分区或外部存储设备,选择安装路径时。
12.使用云存储
可以减少本地磁盘空间的占用,将一些文件存储到云端。百度云等提供了大量的免费存储空间、云存储服务如OneDrive。
13.禁用系统恢复功能
禁用系统恢复功能可以释放一部分磁盘空间。在“控制面板”中选择“系统”点击、“系统保护”在,“配置”中选择“禁用系统保护”然后点击、“确定”。
14.增加C盘容量
可以考虑增加C盘的容量,如果C盘空间不足且无法通过其他方法解决。这需要使用专业的分区工具或者寻求专业人员的帮助。
15.定期清理下载文件夹
下载文件夹中的文件也会占用一定的磁盘空间。删除不再需要的下载文件可以释放磁盘空间,定期清理下载文件夹。
使用外部存储设备、压缩文件夹、提高系统升级的顺利进行,我们可以有效解决Win10系统升级程序C盘空间不足的问题,清理浏览器缓存、清理回收站、通过关闭系统自动更新,删除临时文件,卸载不需要的程序,使用磁盘清理工具等方法。定期清理磁盘空间和避免安装大型软件也是保持C盘空间充足的重要措施,同时。















