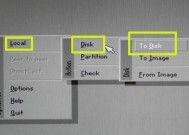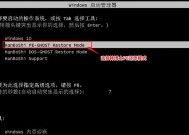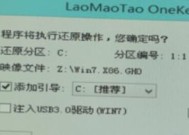手动Ghost重装系统步骤详解(一步步教你如何进行手动Ghost重装系统)
- 电子常识
- 2024-10-31
- 3
- 更新:2024-10-17 17:51:47
随着电脑使用时间的推移,系统运行速度变慢或出现其他问题是常见现象。手动Ghost重装系统是一种有效的解决办法,本文将详细介绍手动Ghost重装系统的步骤及注意事项,帮助读者快速轻松地进行操作。
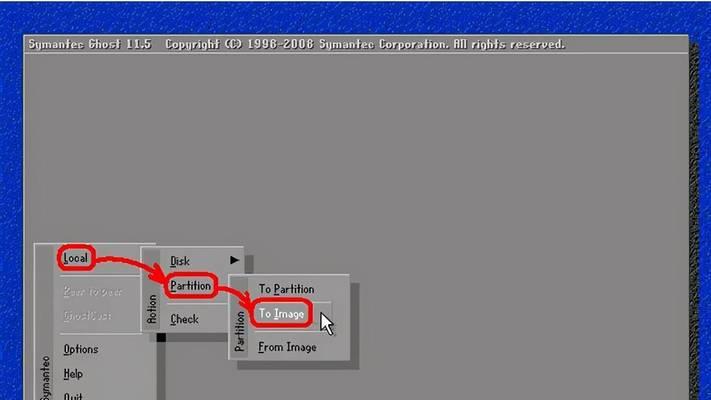
准备工作:备份重要数据
在进行手动Ghost重装系统之前,首先要做的是备份重要的数据,以免在系统重装过程中丢失。可以将数据复制到外部硬盘、U盘或使用云存储等方式进行备份,确保数据的安全性。
制作Ghost系统镜像
1.下载并安装Ghost工具,打开软件。
2.将系统安装光盘插入电脑,并选择“创建Ghost镜像”选项。
3.在弹出的对话框中,选择需要制作镜像的磁盘,并设置保存路径。
4.点击“开始”按钮,等待Ghost工具完成系统镜像的制作。
备份驱动程序
在进行手动Ghost重装系统之前,需要备份电脑中的驱动程序,以便在系统重装后快速恢复驱动。可以使用驱动精灵等软件进行备份,并将备份的驱动程序保存到外部存储设备中。
准备系统安装光盘
1.下载并制作系统安装光盘或制作系统安装U盘。
2.将系统安装光盘插入电脑,并重启电脑。
3.进入BIOS设置,设置电脑从光盘启动。
进入Ghost系统恢复模式
1.重启电脑后,按照提示按下相应的按键进入Ghost系统恢复模式。
2.在Ghost系统恢复模式中,选择“恢复系统”选项。
选择系统镜像文件
1.在Ghost系统恢复模式中,选择“选择镜像文件”选项。
2.浏览并选择之前制作的系统镜像文件。
选择恢复分区
1.在Ghost系统恢复模式中,选择“选择恢复分区”选项。
2.根据实际情况选择需要恢复系统的分区。
确认恢复操作
在Ghost系统恢复模式中,会显示恢复操作的详细信息,仔细核对确保没有错误。
开始系统恢复
在Ghost系统恢复模式中,点击“开始”按钮,开始进行系统恢复操作。这个过程可能需要一定的时间,请耐心等待。
安装驱动程序
系统恢复完成后,需要安装备份的驱动程序。可以使用之前备份的驱动程序或从官方网站下载最新版本的驱动程序进行安装。
更新系统补丁
安装完驱动程序后,还需要及时更新系统补丁以确保系统的安全性和稳定性。可以通过WindowsUpdate或者官方网站下载最新的系统补丁。
安装常用软件
根据个人需求,安装常用的软件,例如浏览器、办公软件、杀毒软件等,以满足日常使用需求。
恢复个人数据
将之前备份的个人数据复制回电脑相应的目录,恢复个人文件和设置。
优化系统设置
根据个人喜好和需求,进行一些系统设置的优化,例如更改壁纸、调整电源管理等。
重启电脑并检查系统
完成以上步骤后,重启电脑并检查系统是否正常运行,确保手动Ghost重装系统成功。
手动Ghost重装系统是一种方便快捷的解决电脑问题的方法,只需按照本文所介绍的步骤进行操作即可。在进行系统重装之前一定要备份重要的数据,并谨慎选择系统镜像文件和恢复分区。通过手动Ghost重装系统,可以让电脑重新恢复到一个干净、高效的状态。
手动Ghost重装系统
在电脑使用过程中,由于各种原因,我们可能会遇到系统崩溃、病毒感染或者系统运行缓慢等问题,此时重装系统成为解决问题的常见选择。手动Ghost重装系统是一种快速、简单、高效的方法,本文将详细介绍手动Ghost重装系统的步骤和注意事项。
一、备份重要数据
在进行系统重装之前,我们需要先备份重要的数据,以免在重装过程中丢失。可以使用移动硬盘、U盘或者将文件上传至云存储服务等方式进行备份,确保数据安全。
二、获取Ghost工具
我们需要从官方渠道或者可信赖的第三方网站上获取Ghost工具,确保下载的是最新版本的Ghost软件。然后将其存储至一个容易访问的位置,方便后续的操作。
三、制作Ghost启动盘
将一个可用的U盘或者DVD光盘插入电脑,打开Ghost工具,按照软件的操作提示制作Ghost启动盘。制作完成后,将该启动盘保管好,以备后续使用。
四、设置电脑启动顺序
重启电脑,在开机时按下相应的按键(通常是F2、Del或者F12)进入BIOS设置界面。在设置界面中,找到启动顺序设置选项,并将U盘或者DVD光盘设置为第一启动项。
五、进入Ghost模式
重启电脑后,插入制作好的Ghost启动盘,系统会自动从启动盘进入Ghost模式。此时,我们可以看到Ghost的操作界面,准备进行系统重装。
六、选择镜像文件
在Ghost操作界面中,通过浏览功能找到之前备份好的系统镜像文件,并选择进行恢复操作的分区或硬盘。确认选择无误后,点击“确定”按钮继续。
七、开始恢复系统
在确认系统镜像和恢复目标后,点击“开始”按钮开始恢复系统。此时,Ghost会自动进行系统文件的拷贝和还原操作,请耐心等待直到完成。
八、设置分区和格式化
系统文件还原完成后,我们需要对系统分区进行设置和格式化。根据个人需求,可以选择快速格式化或完全格式化,然后进行分区设置,以便使用新的操作系统。
九、安装必要的驱动程序
在重装完系统后,我们需要重新安装必要的驱动程序,以确保电脑的正常运行。可以从官方网站或者驱动光盘中获取相应的驱动程序,并按照提示进行安装。
十、更新系统和安装常用软件
安装完驱动程序后,我们还需要更新系统以及安装一些常用软件,例如杀毒软件、浏览器、办公软件等。通过系统自带的更新功能或者从官方网站上下载安装包进行更新和安装。
十一、恢复数据备份
在系统重装完成后,我们可以将之前备份的数据重新导入到电脑中。可以通过将数据从移动硬盘、U盘或者云存储服务中复制粘贴到相应的目录下来完成数据恢复。
十二、优化系统设置
在完成重装系统之后,我们还需要进行一些优化系统设置的操作,以提升电脑的性能和用户体验。可以清理垃圾文件、关闭不必要的启动项、优化注册表等。
十三、安装常用软件和配置环境
根据个人需求,我们可以安装一些常用软件,并根据自己的使用习惯进行相应的配置。例如音乐播放器、视频编辑软件、编程工具等。
十四、备份重装后的系统
在完成重装系统之后,我们可以将整个系统进行备份,以备将来需要恢复系统时使用。可以使用Ghost工具创建一个系统备份文件,并将其保存在可靠的存储介质中。
十五、
手动Ghost重装系统是一种快速、简单、高效的重装系统方法,通过备份数据、获取Ghost工具、制作启动盘、进入Ghost模式、选择镜像文件、恢复系统、设置分区和格式化、安装驱动程序、更新系统和安装常用软件、恢复数据备份、优化系统设置、安装常用软件和配置环境、备份重装后的系统等步骤,我们可以轻松地完成系统重装,并恢复电脑的正常运行。希望本文的介绍能够对读者有所帮助。