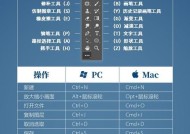电脑截图快捷键的使用方法(掌握电脑截图快捷键,轻松完成截图操作)
- 数码产品
- 2023-12-21
- 47
- 更新:2023-12-13 16:01:30
我们经常需要用到电脑截图来记录和分享信息,在日常生活和工作中。掌握电脑截图的快捷键可以提高我们的工作效率和操作便捷性。帮助读者更好地完成截图操作、本文将介绍一些常用的电脑截图快捷键。
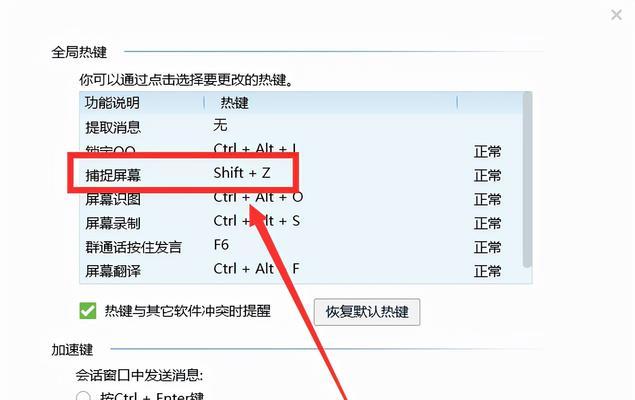
选择整个屏幕的快捷键
1.使用“PrintScreen”键(PrtScn):按下PrtScn键可以将整个屏幕的内容复制到剪贴板中。
2.使用“Win+PrtScn”键:可以将整个屏幕的截图保存到本地磁盘,按下Win和PrtScn键组合。
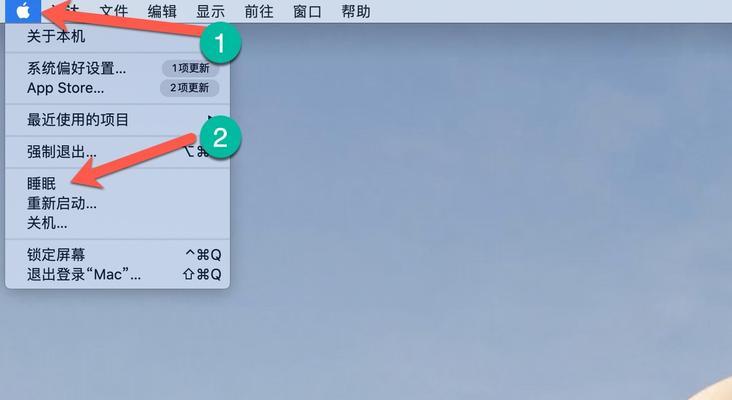
选择指定窗口的快捷键
3.使用“Alt+PrintScreen”键:可以截取当前活动窗口的截图、按下Alt和PrtScn键组合。
4.使用“Win+Shift+S”键:可以使用Windows10系统内置的截图工具进行截图,按下Win,Shift和S键组合。
选择自定义区域的快捷键
5.使用“Win+Shift+S”键:可以使用Windows10系统内置的截图工具进行截图、Shift和S键组合,按下Win,并选择自定义区域。
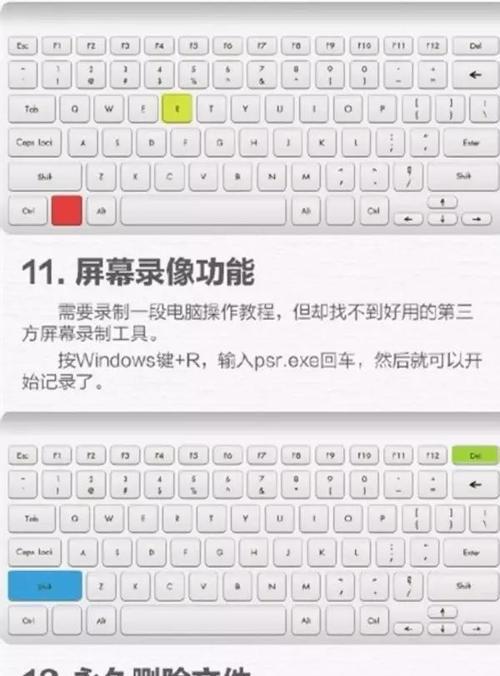
6.使用第三方截图工具:这些工具提供了更多截图选项和编辑功能、Greenshot等,如SnippingTool。
截图后的编辑操作快捷键
7.使用“Ctrl+V”键:将剪贴板中的截图粘贴到文档或编辑软件中。
8.使用“Win+PrintScreen”键:并自动命名、将整个屏幕的截图保存到本地磁盘。
截图保存的位置和格式快捷键
9.使用“Win+PrtScn”键:并自动保存为PNG格式,将整个屏幕的截图保存到本地磁盘。
10.使用“Win+Shift+S”键:并可以选择保存的位置和格式,使用Windows10系统内置的截图工具进行截图。
实用技巧和注意事项
11.确保已打开需要截图的窗口或内容,使用快捷键前。
12.建议先关闭不需要的窗口或程序、为了避免截图过程中出现误操作。
13.推荐使用专业的图片编辑软件,如果需要对截图进行进一步编辑、如Photoshop等。
14.以便后续查找和使用,注意保存截图时的命名。
15.截图快捷键可能有所不同,建议根据具体情况进行调整和使用,对于不同的操作系统和软件。
并提高工作效率,我们可以方便,快速地完成截图操作、通过掌握电脑截图的快捷键。可以进一步满足个人需求,根据需要选择合适的快捷键和截图工具。希望本文介绍的电脑截图快捷键对读者有所帮助。