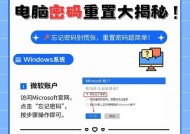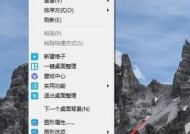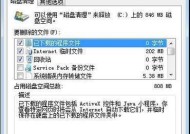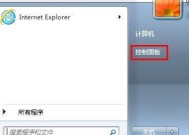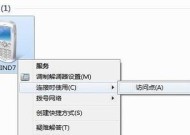Win7蓝牙开启指南(快速了解如何在Win7系统中打开蓝牙功能)
- 网络技术
- 2024-10-29
- 49
- 更新:2024-10-17 17:42:37
Win7操作系统具有便利的蓝牙功能,可用于连接蓝牙设备,如耳机、键盘、鼠标等。本文将为大家提供详细的步骤和操作指南,帮助您快速在Win7系统中开启蓝牙功能。
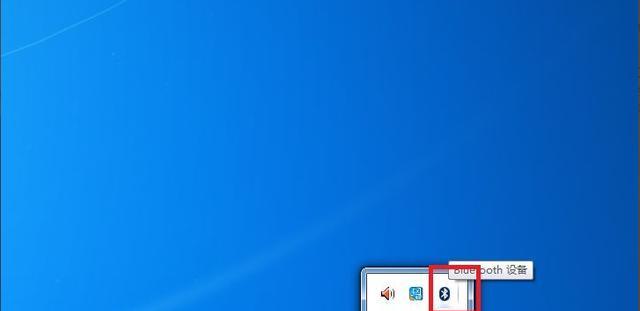
一:检查蓝牙硬件
确保您的电脑拥有蓝牙功能的硬件。您可以查看电脑的设备管理器,找到“蓝牙适配器”或类似名称的选项,如果存在,则表示您的电脑支持蓝牙功能。
二:更新驱动程序
如果您的电脑具备蓝牙硬件,但蓝牙适配器未被正确识别或无法正常工作,可能是因为驱动程序不兼容或过时。您可以通过官方网站或驱动程序更新软件来获取最新的驱动程序并安装。
三:打开控制面板
点击Windows开始菜单,选择“控制面板”进入系统设置界面。
四:找到蓝牙设置
在控制面板中,您可以使用搜索框来查找“蓝牙”或“蓝牙设备”选项。点击进入蓝牙设置界面。
五:启用蓝牙
在蓝牙设置界面中,您将看到一个选项来启用或禁用蓝牙。确保此选项处于打开状态。
六:添加蓝牙设备
点击“添加设备”按钮,系统会开始搜索周围的蓝牙设备。选择您想要连接的设备,并按照屏幕上的指示完成配对过程。
七:连接蓝牙耳机
如果您希望连接蓝牙耳机,请确保耳机处于配对模式,并在设备列表中选择它。按照屏幕上的指示完成连接过程。
八:连接蓝牙键盘或鼠标
如果您想要连接蓝牙键盘或鼠标,请确保设备处于配对模式,并在设备列表中选择它们。按照屏幕上的指示完成连接过程。
九:管理蓝牙设备
在蓝牙设置界面中,您可以查看和管理已连接的蓝牙设备。您可以删除不需要的设备,更改设备名称等。
十:设置蓝牙首选项
通过点击蓝牙设置界面中的“更多蓝牙选项”按钮,您可以进一步设置蓝牙功能的首选项,如自动连接、文件传输设置等。
十一:解决常见问题
在使用Win7蓝牙功能过程中,您可能会遇到一些常见问题,比如连接不稳定、无法识别设备等。您可以通过检查驱动程序、重新配对设备等方式来解决这些问题。
十二:蓝牙安全注意事项
在使用蓝牙功能时,要注意安全性,确保您的设备不受未经授权的访问。您可以设置设备的可见性、使用安全配对码等方式来增加安全性。
十三:蓝牙技术的发展
随着科技的进步,蓝牙技术也在不断发展。从最初的简单连接到如今的蓝牙5.0版本,蓝牙在无线设备连接方面的功能和性能都有了巨大提升。
十四:其他操作系统的蓝牙设置
除了Win7系统,其他操作系统也具备类似的蓝牙设置功能。比如Win10、MacOS、Android等,它们的设置步骤可能有所不同,但基本原理是相似的。
十五:
通过本文的指导,您应该已经学会了在Win7系统中开启蓝牙功能的方法。请记住,蓝牙功能的开启需要正确的硬件支持和驱动程序安装,同时要注意蓝牙设备的安全性和常见问题的解决方法。祝您使用愉快!
如何在Win7上开启蓝牙功能
在现代科技高度发达的时代,蓝牙技术已经成为无线连接的标准之一。无论是与手机、耳机、音箱还是其他设备的连接,蓝牙技术都提供了便利。然而,在Win7系统中开启蓝牙功能可能不太直观,所以本文将详细介绍如何在Win7系统上开启蓝牙功能。
一:了解蓝牙技术的作用和优势
蓝牙技术是一种短距离无线通信技术,可以使不同设备之间实现数据传输和音频传输。通过蓝牙技术,我们可以方便地将手机与耳机、音箱等设备连接起来,实现无线通话和音乐播放。蓝牙技术还可以用于键鼠、打印机等外部设备与电脑之间的连接,方便数据传输。
二:检查电脑是否支持蓝牙功能
在开始开启蓝牙之前,我们需要确保电脑本身具备蓝牙功能。可以通过以下步骤来检查:依次点击“开始”菜单,选择“控制面板”,再点击“设备管理器”,在设备管理器中查看是否存在“蓝牙适配器”或类似的选项。如果能找到这个选项,说明电脑已经具备蓝牙功能。
三:找到蓝牙设置入口
在Win7系统中,开启蓝牙功能需要找到相应的设置入口。可以依次点击“开始”菜单,选择“控制面板”,再点击“硬件和声音”,最后选择“设备和打印机”。在设备和打印机界面中,可以找到“添加设备”选项,这就是开启蓝牙的入口。
四:打开蓝牙设置面板
在设备和打印机界面中,点击“添加设备”选项后,会弹出一个新窗口,显示可用的设备列表。在这个窗口中,可以找到“添加蓝牙设备”的选项。点击该选项后,系统会自动打开蓝牙设置面板。
五:搜索可用的蓝牙设备
在蓝牙设置面板中,点击“搜索”按钮,系统将开始搜索附近可用的蓝牙设备。在搜索的过程中,请确保待连接的设备处于可被其他设备检测到的状态,并开启了蓝牙功能。
六:配对蓝牙设备
当系统搜索到可用的蓝牙设备后,在蓝牙设置面板中会显示出这些设备。选择需要连接的设备,在设备名称上点击鼠标右键,选择“配对”。系统将自动进行配对操作,若成功配对,设备名称旁边会显示已配对成功的状态。
七:设置连接优先级
在蓝牙设置面板中,可以设置已连接设备的优先级。当多个设备同时开启蓝牙功能并可被连接时,系统将根据优先级自动连接设备。可以通过点击设备名称旁边的“设置默认”按钮来设置连接优先级。
八:管理已连接的蓝牙设备
在蓝牙设置面板中,可以管理已连接的蓝牙设备。可以右键点击设备名称,选择“删除”来断开与某个设备的连接。还可以通过点击“更多Bluetooth选项”来进一步设置蓝牙功能和性能。
九:解决常见蓝牙问题
在使用过程中,可能会遇到一些常见的蓝牙问题,例如无法搜索到设备、连接不稳定等。在这种情况下,可以尝试重新启动蓝牙设备、重启电脑或更新蓝牙驱动程序来解决问题。
十:保持蓝牙设备安全
蓝牙技术虽然方便,但也需要注意安全性。为了保护个人信息的安全,建议在使用蓝牙设备时,仅连接可信任的设备,并及时关闭不需要的连接。
十一:使用蓝牙设备的注意事项
在使用蓝牙设备时,还需注意一些细节。设备之间的距离不能太远,以免信号不稳定;同时只能连接一个蓝牙设备,以免干扰其他设备的连接。
十二:扩展蓝牙功能的可能性
除了基本的连接功能,蓝牙技术还可以通过一些软件或硬件扩展其功能。通过安装支持蓝牙的软件,可以实现远程控制电脑的功能;通过购买支持蓝牙功能的外设,可以进一步扩展蓝牙的使用范围。
十三:了解更多蓝牙技术的发展趋势
蓝牙技术在不断发展,新的版本和协议也在不断推出。为了更好地使用蓝牙设备,建议关注蓝牙技术的最新动态,并及时更新蓝牙设备的驱动程序和软件。
十四:常见问题解答
在使用蓝牙设备的过程中,可能会遇到一些问题和疑惑。在这里,我们回答了一些常见的问题,以便读者更好地使用蓝牙功能。
十五:
通过本文的介绍,我们学习了如何在Win7系统上开启蓝牙功能。只需要按照简单的步骤操作,就可以快速连接蓝牙设备,并享受无线连接带来的便利。希望本文对您有所帮助,祝您愉快使用蓝牙功能!