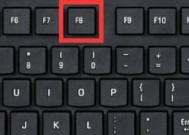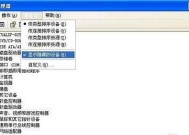如何调出任务管理器并有效使用(掌握快捷方式和常用功能)
- 网络技术
- 2024-10-29
- 181
- 更新:2024-10-17 17:42:09
任务管理器是Windows操作系统中一个重要的工具,它可以帮助用户查看和管理正在运行的程序、进程和服务,以及监控系统资源的使用情况。在本文中,将介绍如何调出任务管理器,并详细介绍其各个功能和使用方法,帮助读者更好地利用任务管理器提高工作效率。

1.如何通过快捷键快速调出任务管理器
使用组合键Ctrl+Shift+Esc可以直接调出任务管理器窗口,无需经过其他步骤。
2.通过Ctrl+Alt+Delete菜单打开任务管理器
如果忘记了快捷键,可以通过Ctrl+Alt+Delete菜单,在其中选择“任务管理器”来打开任务管理器。
3.了解任务管理器的界面结构
任务管理器的界面分为多个标签页,包括进程、性能、应用程序等,每个标签页展示不同的信息和功能。
4.利用进程标签页查看和结束运行中的程序
在进程标签页中,可以查看所有正在运行的程序和进程,并进行结束、优先级调整等操作。
5.了解性能标签页并监控系统资源使用情况
性能标签页显示了CPU、内存、磁盘和网络等系统资源的使用情况,可以帮助用户监控和优化系统性能。
6.使用应用程序标签页管理打开的程序窗口
应用程序标签页显示了所有打开的程序窗口,并提供了最小化、最大化、关闭等常用操作。
7.查看启动标签页并管理开机自启动程序
启动标签页列出了开机自启动的程序列表,可以禁用或启用某些程序的自启动,提高系统开机速度。
8.利用服务标签页管理系统服务
服务标签页显示了系统中所有的服务,并可以对其进行启动、停止、重启等操作,以满足特定需求。
9.如何使用任务管理器结束未响应的程序
当某个程序无响应时,可以通过任务管理器快速结束该程序,避免系统卡顿和资源浪费。
10.通过任务管理器查看网络连接情况
任务管理器的“性能”标签页可以查看当前计算机的网络连接情况,包括实时上传下载速度和连接状态。
11.利用任务管理器进行系统性能优化
通过任务管理器可以了解系统运行状况,识别资源占用较高的程序,进而进行优化和调整,提高系统性能。
12.如何利用任务管理器监控程序的CPU和内存使用情况
在任务管理器的进程标签页中,可以查看各个程序的CPU和内存占用情况,以便及时发现并解决问题。
13.通过任务管理器查看计算机的硬件信息
任务管理器的性能标签页中,可以查看计算机的硬件信息,如处理器型号、内存容量等,方便了解自己的电脑配置。
14.利用任务管理器设置优先级来提高程序运行效率
任务管理器可以设置程序的优先级,通过提高某个程序的优先级来分配更多的系统资源,提高其运行效率。
15.任务管理器是Windows系统中一个强大而实用的工具,掌握其使用方法和功能,对于提高工作效率和解决问题非常有帮助。通过本文的介绍,相信读者能够更好地利用任务管理器,更加高效地管理自己的计算机。
掌握任务管理器的使用技巧
在电脑的使用过程中,任务管理器是一个非常重要的工具。它可以帮助我们监控系统的运行情况、关闭卡死的程序、查看进程和性能等等。但是,有些人可能不知道如何调出任务管理器,从而无法充分利用它的功能。本文将介绍如何快速调出任务管理器,并探讨一些使用任务管理器的技巧,帮助读者提高工作效率。
任务管理器的基本介绍
使用快捷键调出任务管理器
使用鼠标右键调出任务管理器菜单
使用Ctrl+Shift+Esc快速调出任务管理器
使用Ctrl+Alt+Del调出任务管理器
在Windows操作系统中调出任务管理器
在Mac操作系统中调出任务管理器
了解任务管理器的界面布局
监控系统性能和资源占用情况
关闭卡死的程序
结束不必要的进程
查看系统启动项和服务
查找并终止病毒或恶意软件进程
创建任务管理器的快捷方式
小结:合理使用任务管理器提高工作效率
任务管理器的基本介绍
任务管理器是操作系统提供的一个工具,用于查看和管理正在运行的程序、进程、服务和性能等。通过任务管理器,我们可以实时监控系统的运行情况,并且可以对不必要的程序和进程进行关闭或终止。
使用快捷键调出任务管理器
按下Ctrl+Shift+Esc快捷键可以直接调出任务管理器窗口,快速方便。
使用鼠标右键调出任务管理器菜单
在任务栏上任意空白处右键点击,弹出菜单中选择“任务管理器”,即可打开任务管理器窗口。
使用Ctrl+Shift+Esc快速调出任务管理器
这是最快速的调出任务管理器的方法,只需同时按下Ctrl、Shift和Esc键即可。
使用Ctrl+Alt+Del调出任务管理器
按下Ctrl+Alt+Del键,弹出一个菜单,选择“任务管理器”,即可打开任务管理器。
在Windows操作系统中调出任务管理器
在开始菜单中搜索“任务管理器”或者按下Win+X键,选择“任务管理器”,即可打开任务管理器。
在Mac操作系统中调出任务管理器
在Dock栏上找到“启动台”图标,点击后找到“其他”文件夹,里面即有“活动监视器”(相当于任务管理器)。
了解任务管理器的界面布局
任务管理器的界面分为进程、性能、应用程序和服务四个标签。进程标签中可以查看正在运行的进程和应用程序;性能标签可以查看系统的性能指标;应用程序标签可以查看正在运行的应用程序;服务标签可以查看系统的服务情况。
监控系统性能和资源占用情况
在任务管理器的性能标签中,我们可以实时查看CPU、内存、硬盘和网络等资源的占用情况,以及进程的CPU和内存占用情况。
关闭卡死的程序
在任务管理器的进程标签中,找到卡死的程序或进程,右键选择“结束任务”,即可关闭该程序或进程。
结束不必要的进程
在任务管理器的进程标签中,找到不必要的进程,右键选择“结束任务”,即可关闭该进程,释放系统资源。
查看系统启动项和服务
在任务管理器的启动标签中,我们可以查看系统启动时自动运行的程序,并可以禁用或启用它们。在服务标签中,我们可以查看系统运行的各种服务,并可以停止或重新启动它们。
查找并终止病毒或恶意软件进程
在任务管理器的进程标签中,如果发现有可疑的进程,可能是病毒或恶意软件的进程。我们可以右键选择“结束任务”来终止它们。
创建任务管理器的快捷方式
可以将任务管理器的快捷方式固定到任务栏、桌面或开始菜单,方便快速调用。
小结:合理使用任务管理器提高工作效率
通过掌握如何快速调出任务管理器以及一些常用的技巧,我们可以更加高效地管理系统资源和运行程序,提高工作效率。同时,定期查看任务管理器可以帮助我们及时发现和解决系统运行问题,保持电脑的稳定性。