Win10字体大小调整——个性化你的电脑显示(Win10字体大小调整方法简述)
- 电子常识
- 2024-10-26
- 35
- 更新:2024-10-17 17:42:05
随着人们对个性化电脑显示需求的不断增长,Win10字体大小调整成为了很多用户关注的问题。调整字体大小可以提高阅读舒适度,增强视觉效果,下面将详细介绍Win10字体大小调整的方法和步骤,帮助用户个性化定制自己的电脑显示。
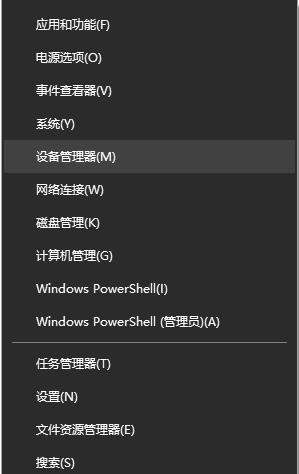
一、如何打开Win10字体设置界面
二、通过修改显示设置调整桌面图标字体大小
三、通过修改显示设置调整窗口标题栏字体大小
四、通过修改显示设置调整菜单字体大小
五、通过修改显示设置调整文件资源管理器字体大小
六、通过修改注册表编辑器调整文件资源管理器树状视图字体大小
七、通过修改注册表编辑器调整文件资源管理器列表视图字体大小
八、通过修改注册表编辑器调整文件资源管理器详细信息视图字体大小
九、通过修改显示设置调整浏览器字体大小
十、通过修改显示设置调整应用程序字体大小
十一、通过修改显示设置调整标题栏字体大小
十二、通过修改注册表编辑器调整通知区域字体大小
十三、通过修改注册表编辑器调整任务栏字体大小
十四、通过修改注册表编辑器调整系统菜单字体大小
十五、通过修改显示设置调整全局缩放级别
Win10字体大小调整可以使用户更好地适应自己的显示习惯,提高使用体验。通过修改显示设置和注册表编辑器,用户可以轻松调整各个界面的字体大小,满足个性化需求。无论是在桌面、窗口、浏览器还是任务栏等地方,调整字体大小都可以帮助用户获得更好的视觉效果和阅读舒适度。所以,不妨尝试一下Win10字体大小调整,让你的电脑显示与众不同。
Win10字体大小调整
随着科技的不断发展,人们对于电脑的使用也越来越频繁。而在日常使用中,字体大小合适与否直接影响到我们的阅读体验和工作效率。本文将介绍如何在Win10系统中轻松调整字体大小,为读者提供更加舒适的视觉感受,并帮助他们更高效地完成工作。
调整桌面字体大小
通过简单的操作步骤,快速调整桌面上的字体大小。进入“设置”菜单,选择“系统”选项,然后点击“显示”选项。在弹出的窗口中,找到“缩放和布局”选项,并根据个人需求进行字体大小的调整。
调整浏览器字体大小
浏览器是我们日常上网必备的工具,如何调整浏览器中的字体大小也是很重要的一步。在浏览器的设置中,通常都会有一个“外观”或者“显示”选项,可以在这里找到字体大小的调整选项,根据个人偏好进行设置。
调整文件资源管理器字体大小
文件资源管理器是我们经常使用的一个功能,调整其字体大小可以提高我们的使用体验。在文件资源管理器中,点击窗口左上角的“查看”选项,然后找到“选项”按钮。在弹出的窗口中,选择“视图”选项卡,并在其中找到“字体大小”选项,根据个人喜好进行设置。
调整软件界面字体大小
不同的软件可能会有不同的界面设置,有些软件自带字体大小的调整选项,可以在软件的设置中进行调整。如果软件没有这个选项,可以尝试在Win10系统中进行全局的字体大小调整,从而影响到所有的软件界面。
调整系统提示字体大小
系统提示是我们在使用电脑时经常会遇到的,如果提示字体过小,很容易导致我们无法清晰地看到提示信息。在Win10系统中,可以通过调整显示设置中的“提示文本大小”选项来改变系统提示的字体大小。
调整应用程序字体大小
有些应用程序在安装时会自带自己的字体设置,我们可以在应用程序的设置中进行调整。如果没有这个选项,也可以尝试在Win10系统中进行全局的字体大小调整。
调整网页字体大小
在浏览网页时,有些网页的字体大小可能不太适合我们的阅读习惯。在浏览器中,我们可以通过按住Ctrl键并滚动鼠标滚轮的方式,快速调整网页上的字体大小,以便更好地进行阅读。
调整邮件字体大小
对于经常使用电子邮件进行工作沟通的人来说,调整邮件客户端中的字体大小非常重要。在邮件客户端的设置中,通常都会有一个“外观”或者“显示”选项,可以在这里找到字体大小的调整选项,根据个人偏好进行设置。
调整阅读模式字体大小
Win10系统中的阅读模式可以提供更加舒适的阅读体验,而其中的字体大小也是可以自定义的。在阅读模式下,点击屏幕上方的“更多选项”按钮,在弹出的菜单中找到“字体大小”选项,调整为适合自己的大小。
调整桌面应用图标字体大小
如果你觉得桌面上的应用图标字体太小不够清晰,也可以进行调整。在Win10系统中,按住Ctrl键并滚动鼠标滚轮,可以改变桌面上应用图标的字体大小。
调整任务栏字体大小
任务栏是我们使用电脑时经常会看到的一个区域,如果任务栏上的字体太小,会给我们带来不便。在Win10系统中,可以通过右键点击任务栏,选择“任务栏设置”,然后在弹出的窗口中找到“字体大小”选项,进行调整。
调整系统菜单字体大小
系统菜单是我们在使用Win10系统时经常会遇到的,如果菜单字体过小,会影响我们的操作。在Win10系统中,可以通过调整显示设置中的“菜单字体大小”选项来改变系统菜单的字体大小。
调整命令提示符字体大小
对于一些习惯使用命令提示符进行操作的用户来说,调整命令提示符中的字体大小也是非常重要的。在命令提示符窗口中,点击窗口左上角的图标,选择“属性”,然后在弹出的窗口中找到“字体”选项卡,进行调整。
调整系统日历字体大小
Win10系统自带了一个日历应用,如果日历中的字体太小,会让我们很难看清日期。在日历应用中,可以点击屏幕右上角的“设置”按钮,在弹出的菜单中找到“字体大小”选项,进行调整。
调整系统通知字体大小
Win10系统中的通知功能可以让我们及时了解最新的消息,但如果通知字体太小,我们可能无法清晰地看到通知内容。在Win10系统中,可以通过调整显示设置中的“通知文本大小”选项来改变系统通知的字体大小。
通过以上的操作步骤,我们可以轻松调整Win10系统中各个部分的字体大小,提升阅读体验和工作效率。根据个人需求,合理地调整字体大小,将使我们的电脑使用更加舒适和便捷。















