解决Win10开机黑屏只有鼠标问题(探究Win10开机出现黑屏只显示鼠标的原因及解决方法)
- 电子常识
- 2023-12-30
- 45
- 更新:2023-12-13 16:00:35
有时候会遇到开机后屏幕变黑,在使用Windows10操作系统的过程中、只能看到鼠标指针的情况。不知道如何解决、这个问题可能会让用户感到困扰和恐慌。帮助用户解决这一问题,本文将探讨Win10开机黑屏只显示鼠标的原因、并提供解决方法。
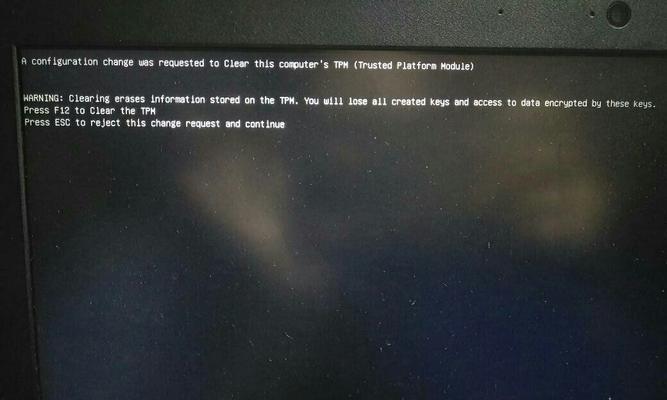
1.硬件兼容性问题导致的黑屏
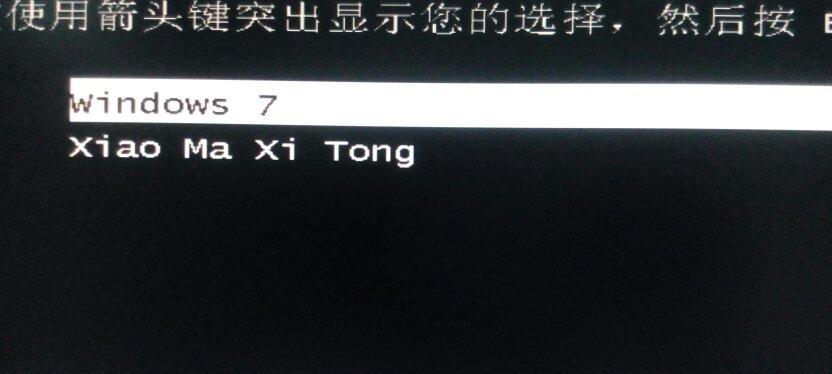
开机黑屏只显示鼠标的情况可能会发生,当电脑硬件与Windows10系统不兼容时。这可能是由于旧的显卡驱动程序或其他硬件驱动程序与Windows10不兼容引起的。
2.显卡驱动程序问题导致的黑屏
显卡驱动程序在Windows10系统中起着重要作用。可能会导致开机后出现黑屏问题,过期或不正确安装,如果显卡驱动程序损坏。用户可以尝试更新或重新安装显卡驱动程序来解决问题。
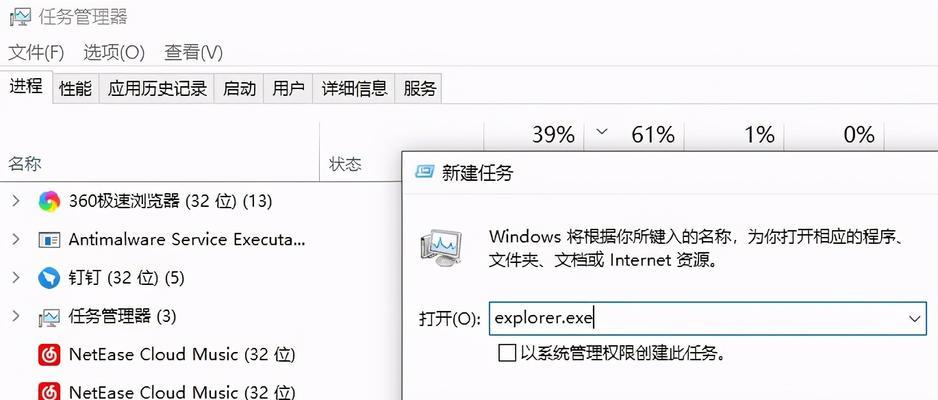
3.电源管理设置引起的黑屏
Win10系统的电源管理设置可能会导致开机黑屏问题。但鼠标仍然可见,某些设置可能会让屏幕在一段时间后自动关闭。调整屏幕关闭时间或禁用相关功能,用户可以检查电源管理设置。
4.病毒感染导致的黑屏
电脑受到病毒或恶意软件的感染也可能导致开机黑屏问题。并清除系统中的任何潜在威胁,用户应该使用杀毒软件进行全面扫描。
5.Windows更新问题引起的黑屏
有时候,Windows更新可能会导致开机黑屏问题。这可能是由于更新过程中的错误或冲突引起的。或者在安全模式下进行更新操作、用户可以尝试回滚到之前的系统恢复点。
6.系统文件损坏导致的黑屏
Win10系统文件的损坏也是导致开机黑屏的原因之一。用户可以通过运行系统文件检查器(sfc/scannow命令)来修复受损的系统文件。
7.第三方应用冲突引起的黑屏
导致开机黑屏问题,一些第三方应用程序可能与Windows10系统产生冲突。然后重新启动计算机,用户可以在安全模式下禁用或卸载可疑的应用程序。
8.启动项设置错误引起的黑屏
错误的启动项设置可能导致Win10系统开机黑屏。以解决问题,用户可以进入BIOS设置或使用Windows10的高级启动选项来调整启动项。
9.硬件故障导致的黑屏
硬件故障也可能是开机黑屏问题的原因,在某些情况下。故障的显示器或其他硬件设备可能导致屏幕无法正常工作。用户可以检查并更换故障设备来解决问题。
10.清理系统垃圾文件和无效注册表解决黑屏问题
清理系统中的垃圾文件和无效注册表可以帮助解决开机黑屏问题。如CCleaner等,用户可以使用专业的系统优化工具、来进行系统清理和修复。
11.修复启动配置文件来解决黑屏问题
有时候,启动配置文件中的错误或损坏可能导致开机黑屏。尝试修复启动配置文件来解决问题,用户可以使用Windows10的高级启动选项中的修复功能。
12.运行系统恢复来解决黑屏问题
用户可以尝试运行系统恢复,如果以上方法都无法解决开机黑屏问题。可能会解决问题,这将还原计算机到之前的状态。
13.重新安装Windows10解决黑屏问题
用户可以考虑重新安装Windows10操作系统、如果开机黑屏问题仍然存在。因此用户应该提前备份重要文件、这将清除计算机中的所有数据。
14.寻求专业技术支持来解决黑屏问题
建议寻求专业的技术支持,如果用户尝试了以上所有方法仍然无法解决开机黑屏问题。专业技术人员可以根据具体情况提供更准确的解决方案。
15.
病毒感染、包括硬件兼容性,启动项设置错误,系统文件损坏、Windows更新,硬件故障等、Win10开机黑屏只有鼠标的问题可能由多种原因引起、第三方应用冲突,显卡驱动程序、电源管理设置。并恢复正常的计算机使用体验、通过采取逐步排除的方法和使用各种解决方法,用户可以解决这个问题。








