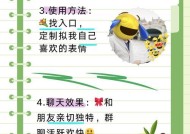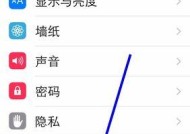如何使用iPhone进行长屏截图(掌握关键技巧)
- 电子常识
- 2024-10-25
- 42
- 更新:2024-10-17 17:40:13
在日常使用中,我们经常需要截取手机屏幕上的内容,以便保存、编辑或分享。然而,在某些情况下,单张截图无法满足我们的需求,而需要进行长屏截图。本文将介绍如何使用iPhone进行长屏截图,帮助您轻松实现更全面的屏幕截取。
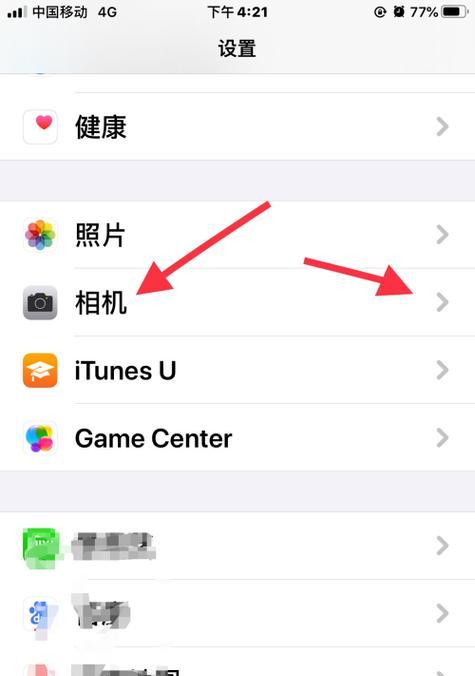
一、开启长屏截图功能
开启长屏截图功能是使用iPhone进行长屏截图的第一步。打开设置,找到“控制中心”选项,点击“自定义控制”并添加“屏幕录制”。然后滑动屏幕底部菜单栏,点击“录制”按钮即可进入长屏截图模式。
二、准备截取的页面
在进行长屏截图之前,确保您已打开想要截取的页面或应用程序,并滑动到需要完整捕捉的部分。
三、开始长屏截图
在打开的页面上,滑动至您要开始截图的位置。从屏幕底部上拉控制中心,并点击“录制”按钮。开始录制后,您可以按下Home键或滑动屏幕底部来隐藏控制中心。
四、滑动页面
在录制期间,慢慢滑动页面,确保捕捉到需要的所有内容。可以从上到下、从左到右或按照需要进行滑动。
五、结束录制
当您滑动到页面底部或截取完成后,再次打开控制中心,点击“录制”按钮来结束录制。
六、保存长屏截图
结束录制后,屏幕截图将自动保存至“相册”。您可以通过进入相册应用程序来查找并编辑保存的长屏截图。
七、编辑长屏截图
在相册中,找到保存的长屏截图并点击编辑按钮。您可以调整截图的大小、旋转截图方向或添加标记等。
八、分享长屏截图
编辑完成后,您可以通过点击分享按钮来分享长屏截图。选择您想要分享到的应用程序或社交媒体平台,并按照提示进行操作。
九、使用第三方应用程序
如果您对iPhone自带的长屏截图功能不满意,还可以考虑使用第三方应用程序,如Snipaste或Tailor等。这些应用程序提供更多的截图选项和功能,帮助您更好地满足个性化需求。
十、了解长屏截图的限制
使用iPhone进行长屏截图虽然方便,但也有一些限制。某些应用程序可能会限制截图功能,或者在涉及敏感信息时不允许进行截图。在这种情况下,您可以尝试其他方式来获取所需的内容。
十一、遇到问题怎么办?
在实际操作中,可能会遇到一些问题,如无法启用录制功能、无法保存截图等。您可以尝试重新设置手机或更新系统版本来解决这些问题。
十二、掌握更多截图技巧
除了进行长屏截图外,iPhone还提供了许多其他截图技巧。您可以使用快捷键、手势或Siri等方式来快速截图。深入了解这些技巧,将提高您的工作效率。
十三、适用于不同iPhone型号
长屏截图功能适用于大部分iPhone型号。不论您使用的是iPhoneX、iPhone11还是iPhone12,都可以轻松实现长屏截图。
十四、长屏截图的优势
与传统的单张截图相比,长屏截图能够完整捕捉页面的所有内容,更方便进行编辑和分享。掌握长屏截图技巧,将使您在工作、学习或娱乐中更加便利。
十五、开始使用iPhone进行长屏截图吧!
通过本文介绍的步骤和技巧,您可以轻松地利用iPhone进行长屏截图。掌握这一功能,将帮助您更好地记录和分享手机屏幕上的重要信息。现在就开始使用iPhone进行长屏截图吧!
如何利用iPhone进行高效长屏截图
如今,随着移动互联网的发展,我们经常需要截取网页、聊天记录等长页面的信息。然而,普通的截图功能并不能满足这一需求。而拥有强大功能的iPhone却能够帮助我们快速、高效地进行长屏截图。本文将为大家介绍如何利用iPhone进行高效长屏截图的方法和技巧。
1.使用原生截图功能
iPhone内置了截图功能,只需同时按下电源键和音量上键即可完成截图。
2.使用滚动截屏功能
在进行长屏截图时,可以先进行普通的截图操作,然后点击截图预览的小窗口,在底部会出现“整页”选项,点击即可进行滚动截屏。
3.设置滚动截屏快捷方式
为了方便快速使用滚动截屏功能,可以在“设置”中的“控制中心”中进行自定义,将“滚动截屏”选项添加到控制中心快捷方式中。
4.使用第三方应用
除了原生截图功能,还有许多第三方应用提供更多的截图功能,例如Picsew、LongShot等。
5.了解截图编辑功能
iPhone的截图编辑功能可以帮助我们对截图进行一些简单的编辑,例如裁剪、标记、添加文字等。
6.按需截图避免冗余
在进行长屏截图时,可以先预览页面,只截取需要的部分,避免截取冗余的内容。
7.长按屏幕截图快捷方式
在iPhone上,还可以通过长按屏幕底部的工具栏(Home条)来快速进入截图功能。
8.学会使用拓展工具
除了常规的截图功能,iPhone上还有一些拓展工具可以帮助我们进行更复杂、更高级的截图操作,例如屏幕录制、滤镜效果等。
9.通过AirPlay进行投屏截图
如果想要截取AppleTV或其他支持AirPlay的设备上的长页面,可以通过AirPlay进行投屏截图。
10.利用Safari的阅读模式
在Safari浏览器中,使用阅读模式可以将页面整理成一列,方便进行长屏截图。
11.通过快捷指令自动化截图
利用iOS的快捷指令功能,可以自动化长屏截图的操作,提高效率。
12.调整截图质量与大小
在iPhone的设置中,可以自定义截图的质量和大小,以满足不同需求。
13.储存和分享截图
iPhone上的截图会自动保存到照片库中,可以通过AirDrop、社交媒体或邮件等方式进行分享。
14.故障排除和常见问题解决
在使用iPhone进行长屏截图时,可能会遇到一些故障或问题,本节将为大家提供解决方案。
15.掌握高效长屏截图技巧的重要性
学会利用iPhone进行高效长屏截图,不仅能够提高工作效率,还能够更好地满足我们在移动端获取信息的需求。
通过本文的介绍,我们了解了如何利用iPhone进行高效长屏截图。无论是使用原生截图功能、滚动截屏功能还是借助第三方应用,我们都可以轻松捕捉长页面。同时,熟练运用各种技巧和工具,对截图进行编辑、调整和分享,将极大地提高我们的工作和学习效率。让我们在移动互联网时代更好地利用iPhone的强大功能,轻松获取所需信息。