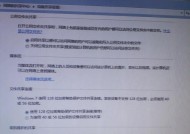如何设置打印机进行双面打印(简单步骤教你实现双面打印)
- 网络技术
- 2024-10-26
- 41
- 更新:2024-10-17 17:38:32
在现代办公环境中,双面打印已经成为一种常见的需求。通过合理设置打印机,我们可以节省纸张和时间。本文将介绍如何设置打印机进行双面打印,让您在办公中更加高效。

段落
1.打印机是否支持双面打印
检查您的打印机是否支持双面打印功能,您可以在打印机说明书或者官方网站上查找相关信息。
2.下载并安装最新的驱动程序
前往打印机制造商的官方网站,下载并安装最新的打印机驱动程序,以确保您可以使用最新的功能和设置。
3.连接打印机与电脑
使用适当的连接线将打印机与电脑连接,确保稳定的数据传输。
4.打开打印机设置界面
打开您电脑上的打印机设置界面,可以通过控制面板或者任务栏上的打印机图标找到该界面。
5.选择要设置的打印机
如果您连接了多台打印机,选择您要设置的那台打印机,确保对应正确。
6.进入打印机属性设置
在打印机设置界面中,找到并点击打印机属性或者首选项等设置选项,进入更多的设置选项页面。
7.找到双面打印选项
在打印机属性设置页面中,找到双面打印选项,有时候也被称为双面或者双面输出。
8.选择双面打印类型
有两种常见的双面打印类型:自动翻转和手动翻转。根据您的需求,选择适合您的双面打印类型。
9.设置双面打印方向
在某些打印机上,您可以选择双面打印的方向,例如从上到下或者从左到右。根据您的需求进行设置。
10.保存设置并退出
在进行完以上设置后,点击保存或者应用设置,然后退出打印机属性设置页面。
11.打印双面文档
打开您要打印的文档,选择打印选项,确保选择了正确的打印机,并勾选双面打印选项。
12.检查打印预览
在点击打印按钮之前,务必检查打印预览界面,确保文档布局和双面打印设置符合您的预期。
13.开始打印
点击打印按钮,开始进行双面打印。打印过程中,请确保不要移动文档或者打印机,以免影响打印质量。
14.完成双面打印后处理
在文档打印完成后,取出打印好的纸张,注意纸张的顺序,并进行适当的后处理工作。
15.双面打印常见问题及解决方法
本节将介绍一些常见的双面打印问题及其解决方法,以帮助您更好地应对可能遇到的困难。
通过简单的设置步骤,您可以轻松地将打印机设置为双面打印模式。双面打印不仅能节约纸张和时间,还能提高办公效率。如果您需要频繁进行双面打印,设置您的打印机进行双面打印将会是一个明智的选择。
简单操作让你节省纸张和环保
在如今追求节约和环保的社会,双面打印成为了一种常见的选择。通过正确设置打印机,我们可以轻松地实现双面打印,从而节省纸张,并为环境保护尽一份力量。本文将详细介绍如何设置打印机进行双面打印,让您更加便捷地享受这一功能。
段落
1.了解双面打印的好处
双面打印可以减少纸张使用量,降低成本,同时对环境友好,减少浪费。
2.检查打印机是否支持双面打印功能
在设置双面打印之前,确保您的打印机有支持此功能的硬件和软件。
3.连接打印机并打开设备设置
将打印机连接到您的电脑,并在电脑上打开设备设置界面。
4.寻找“双面打印”选项
在设备设置界面中,寻找与双面打印相关的选项,通常位于“高级设置”或“打印首选项”下。
5.选择双面打印的方式
在“双面打印”选项中,选择您希望使用的双面打印方式,例如自动翻转或手动翻转。
6.预览和调整打印设置
在选择双面打印方式后,预览打印文档,并根据需要调整页面布局、边距等打印设置。
7.确认并开始打印
在调整完毕后,确认打印设置并开始打印。打印机将按照设置完成双面打印。
8.注意事项:确保纸张正确放置
在进行双面打印时,确保纸张正确放置,以免出现打印错误或纸张堵塞的情况。
9.遇到问题时的解决办法
如果在双面打印过程中遇到问题,如纸张错误或无法翻转等,可以参考打印机说明书或搜索相关解决方案。
10.提高效率的小技巧
双面打印时,可以同时设置多个文档进行连续打印,提高工作效率。
11.双面打印对于不同类型文件的应用
双面打印不仅适用于普通文档,对于幻灯片、表格、电子书等不同类型的文件,也可以进行设置双面打印。
12.双面打印与保密性的关系
在打印机共享环境下,双面打印可能涉及保密信息的泄漏问题,需要谨慎使用。
13.双面打印的其他注意事项
在使用双面打印功能时,还需要注意打印质量、墨盒寿命以及纸张选择等因素。
14.推广双面打印的意义
鼓励更多人使用双面打印,可以在个体层面节约成本,同时在社会层面对环境产生积极影响。
15.
通过正确设置打印机进行双面打印,我们能够有效地节省纸张,降低成本,并为环境保护贡献力量。希望本文的指导能够帮助您更好地使用双面打印功能,实现高效、节约和环保的打印体验。