如何使用电脑进行剪切操作(详细步骤和技巧分享)
- 数码产品
- 2024-10-22
- 13
- 更新:2024-10-17 17:38:23
电脑剪切是我们在日常使用电脑时经常会遇到的操作之一。通过剪切操作,我们可以将文件或者文本从一个位置移动到另一个位置,方便我们管理和整理文件。本文将详细介绍在电脑上如何进行剪切操作,帮助您更加高效地使用电脑。
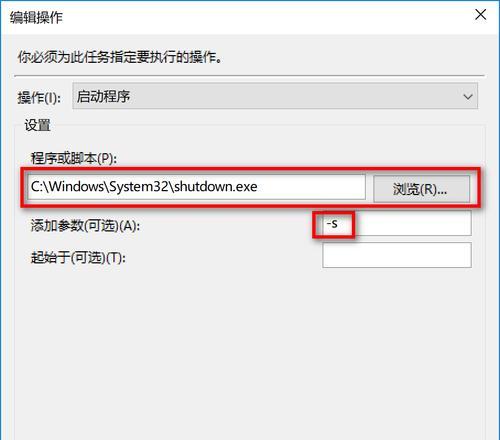
段落
1.打开文件资源管理器
在任务栏或者桌面上点击“我的电脑”或者“此电脑”图标,打开文件资源管理器,准备进行剪切操作。
2.选择要剪切的文件或文本
在文件资源管理器中找到要进行剪切操作的文件或文本,并用鼠标左键单击选中。
3.使用快捷键进入剪切模式
按下键盘上的Ctrl+X组合键,或者右键点击选中的文件或文本,从弹出菜单中选择“剪切”,进入剪切模式。
4.定位要移动到的目标位置
在文件资源管理器中定位您希望将选中的文件或文本移动到的目标位置,确保打开了目标文件夹或文档。
5.粘贴文件或文本到目标位置
按下键盘上的Ctrl+V组合键,或者右键点击目标位置空白处,选择“粘贴”,即可将文件或文本粘贴到目标位置。
6.检查剪切操作是否成功
在目标位置确认剪切操作是否成功,查看文件或文本是否已经从原位置移动到目标位置。
7.剪切后处理原位置
若剪切操作成功,可以返回原位置,删除原文件或文本,以确保不再占用电脑存储空间。
8.注意剪切操作中的错误
剪切操作需要小心谨慎进行,避免误操作导致文件或文本丢失或损坏,确保备份重要数据。
9.使用剪贴板管理多个剪切内容
电脑剪贴板可以同时管理多个剪切内容,方便在不同文件和文档间进行粘贴操作。
10.恢复被误剪切的内容
如果不小心剪切了错误的文件或文本,可以使用Ctrl+Z组合键撤销剪切操作,恢复到之前的状态。
11.快捷键加速剪切操作
通过掌握剪切操作的快捷键,如Ctrl+X、Ctrl+V,可以大大提高剪切操作的效率。
12.在不同应用程序中进行剪切操作
除了文件资源管理器,许多应用程序也支持剪切操作,如文本编辑器、图片编辑软件等。
13.剪切操作在日常办公中的应用
剪切操作广泛应用于日常办公中,如整理文件夹、复制粘贴文本、移动图片等场景。
14.注意剪切操作的安全性
在进行剪切操作时,需要注意文件的安全性,避免将敏感信息剪切到不安全的位置。
15.不要滥用剪切操作
剪切操作虽然方便,但过多地使用也可能带来混乱,合理使用剪切操作才能提高工作效率。
通过本文的介绍,您应该已经掌握了在电脑上进行剪切操作的详细步骤和技巧。在日常使用电脑时,合理运用剪切操作可以大大提高工作效率和文件整理的方便程度。记住要小心谨慎地进行剪切操作,以确保数据的安全性和准确性。祝您在电脑剪切操作上有更好的体验!
电脑剪切操作详细步骤
在电脑使用过程中,我们经常需要将文件或文本进行剪切操作。掌握电脑剪切的技巧和方法,可以提高我们的工作效率和操作便利性。本文将详细介绍电脑剪切的操作步骤,帮助读者快速掌握剪切功能。
1.打开文件资源管理器并选择目标文件
打开电脑上的文件资源管理器,通过桌面上的“我的电脑”或开始菜单中的“文件资源管理器”进入。在文件资源管理器中,浏览到你想要剪切的文件所在的目录,并单击选中该文件。
2.复制或剪切所选文件
在文件资源管理器中选中目标文件后,可以使用快捷键Ctrl+C来复制文件,或使用快捷键Ctrl+X来剪切文件。也可以右键点击选中的文件,在弹出的菜单中选择“复制”或“剪切”。
3.寻找目标位置并粘贴文件
接下来,在文件资源管理器中寻找你想要将文件剪切到的目标位置。单击打开该目标位置,并右键点击空白处,在弹出的菜单中选择“粘贴”。剪切的文件将被移动到目标位置。
4.使用键盘快捷键进行剪切操作
除了使用鼠标右键菜单进行剪切操作,你还可以使用键盘快捷键来完成。选中目标文件后,按下Ctrl+X进行剪切,然后在目标位置按下Ctrl+V进行粘贴。
5.快速剪切多个文件
如果你需要同时剪切多个文件,可以使用鼠标左键在文件资源管理器中进行多选。按住Ctrl键,并依次点击要剪切的文件,然后按下Ctrl+X进行剪切。
6.注意事项:剪切操作对原文件有影响
需要注意的是,剪切操作会将文件从原位置移动到目标位置,原文件将不存在于原位置中。在进行剪切操作前,请确保你已经选择了正确的目标位置,以免不小心删除或丢失了重要的文件。
7.剪切操作可以在不同应用程序中进行
电脑剪切操作并不限于文件资源管理器中的文件。在许多应用程序中,包括文本编辑器、图片编辑器等,你也可以使用剪切功能将内容从一个位置移动到另一个位置。
8.剪切操作的快捷键是统一的
无论是在文件资源管理器还是在其他应用程序中,剪切操作的快捷键都是一致的。你可以使用Ctrl+X进行剪切,并使用Ctrl+V进行粘贴。
9.取消剪切操作
如果你在剪切文件后发现操作有误或改变了主意,可以通过编辑菜单或右键菜单选择“撤销”来取消剪切操作。撤销操作将恢复文件到剪切前的原始位置。
10.使用鼠标拖拽进行剪切操作
除了使用复制和粘贴的方式,你还可以使用鼠标拖拽来进行文件的剪切操作。选中目标文件后,按住鼠标左键,将文件拖拽到目标位置并释放鼠标左键即可完成剪切。
11.剪切操作在不同操作系统中略有差异
需要注意的是,不同操作系统中的剪切操作可能会略有差异。在MacOSX系统中,剪切操作使用的是Cmd键,而不是Ctrl键。
12.剪切操作可以提高文件管理效率
通过掌握电脑剪切操作的技巧和方法,你可以更加高效地管理文件和文本。剪切操作可以帮助你快速移动、整理和重组文件,提高工作效率。
13.防止意外删除文件的建议
在进行剪切操作时,建议先备份重要的文件,以防意外删除或丢失。在剪切文件前,再次确认目标位置是否正确,避免不必要的麻烦和损失。
14.剪切操作的灵活运用
剪切操作不仅可以应用于文件的移动,还可以用于其他操作。比如,你可以剪切文本并粘贴到其他应用程序中,或将图片剪切到图片编辑器中进行编辑等。
15.
电脑剪切操作是日常使用电脑时经常会用到的功能之一。通过掌握剪切操作的步骤和技巧,我们可以更加便捷地进行文件管理和内容编辑,提高工作效率和操作便利性。















