Win10屏保的关闭方法(轻松关闭Win10屏保)
- 网络技术
- 2024-10-25
- 164
- 更新:2024-10-17 17:36:49
Win10作为目前最流行的操作系统之一,它的屏保功能在保护屏幕的同时也会影响用户的使用体验。本文将为大家介绍如何关闭Win10屏保,以提升电脑的使用效率。
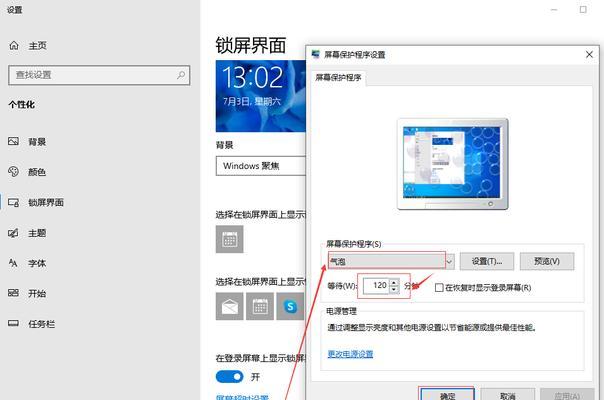
1.了解Win10屏保的作用
Win10屏保作为一种保护屏幕和节省能源的功能,可以在用户设定的一段时间内自动将屏幕关闭或显示屏保图片或动画。
2.屏保对电脑使用效率的影响
尽管屏保在一定程度上可以保护屏幕,但长时间的屏保显示会影响用户的使用效率,尤其是对于需要长时间运行的任务来说。
3.第一种关闭方法:通过“控制面板”
打开Win10的“控制面板”,选择“外观和个性化”,然后点击“更改屏幕保护程序设置”,最后将屏保设置为“无”。
4.第二种关闭方法:通过“个性化设置”
在桌面上右键点击,选择“个性化”,点击“锁定屏幕”,最后将屏保设置为“无”。
5.第三种关闭方法:通过“电源和睡眠设置”
进入Win10的“设置”,选择“系统”,然后点击“电源和睡眠”,在屏幕下方的“屏幕关闭”选项中选择“从不”。
6.第四种关闭方法:通过注册表编辑器
按下Win+R键,输入“regedit”并回车,找到路径"HKEY_CURRENT_USER\ControlPanel\Desktop",找到并修改名为“ScreenSaveActive”的键值为0。
7.第五种关闭方法:通过组策略编辑器
按下Win+R键,输入“gpedit.msc”并回车,找到路径“用户配置-管理模板-控制面板-个性化”,双击“屏幕保护程序”,选择“禁用”,然后点击“确定”。
8.第六种关闭方法:通过PowerShell命令
按下Win+X键,选择“WindowsPowerShell(管理员)”,输入“Get-MonitorOffTimeOut”查看屏幕关闭时间,若需要修改,则输入“powercfg/SETDCVALUEINDEXSCHEME_CURRENTSUB_VIDEOVIDEOIDLE0”,最后重启电脑。
9.第七种关闭方法:通过任务计划程序
打开Win10的“任务计划程序”,选择左侧的“任务计划程序库”,找到路径“Microsoft-Windows-SystemRestore”,双击打开,将屏幕保护设置为“无”。
10.第八种关闭方法:通过屏幕保护设置软件
下载并安装一款屏幕保护设置软件,通过软件提供的界面关闭或修改屏保设置。
11.第九种关闭方法:通过关闭屏保服务
按下Win+R键,输入“services.msc”并回车,找到“WindowsDefenderFirewall”,右键点击选择“属性”,将启动类型设置为“禁用”。
12.第十种关闭方法:通过更改注册表键值
打开注册表编辑器,找到路径“HKEY_CURRENT_USER\Software\Microsoft\Windows\CurrentVersion\Policies\System”,将名为“DisableScreensaver”的键值设置为1。
13.第十一种关闭方法:通过命令行
按下Win+R键,输入“cmd”并回车,输入“regdelete"HKEY_CURRENT_USER\ControlPanel\Desktop"/vSCRNSAVE.EXE/f”命令,然后重启电脑。
14.第十二种关闭方法:通过更改屏保等待时间
在Win10桌面上右键点击,选择“个性化”,点击“锁定屏幕”,设置屏保等待时间为0。
15.
Win10屏保对于节省能源和保护屏幕有一定的作用,但长时间的屏保显示会影响用户的使用效率。本文介绍了15种关闭Win10屏保的方法,读者可以根据自己的需求选择合适的方法来关闭屏保,以提升电脑的使用效率。
如何关闭Windows10屏保功能
Windows10作为目前最广泛使用的操作系统之一,其屏保功能可以有效保护显示屏幕,但有时候也可能会给用户带来不便。本文将介绍如何关闭Windows10的屏保功能,让你有更多自由选择是否开启该功能。
1.关闭屏保功能对于经常需要长时间使用电脑的用户来说是十分重要的一项设置。
2.在开始菜单中搜索"控制面板"并打开,点击"外观和个性化"选项。
3.在"个性化"窗口中,选择"屏幕保护程序"。
4.在屏幕保护程序窗口中,选择"无"来关闭屏保功能。
5.如果想要更改屏保的等待时间,可以在下方的滑块中进行调整。
6.关闭屏保功能后,你将不再受到长时间不操作电脑而强制休眠的限制。
7.如果你只想在一段时间内临时关闭屏保功能,可以通过按下"Win+L"键组合实现。
8.在退出屏保后,你可以通过按下任意键或者移动鼠标来唤醒电脑。
9.如果你只想关闭特定的屏保而保留其他屏保,可以在屏幕保护程序窗口中进行选择。
10.若要完全禁用屏保功能,可以选择"无"并将等待时间设置为0分钟。
11.关闭屏保功能后,你将能够更加自由地使用电脑,无需担心强制休眠的干扰。
12.屏保功能的关闭并不会对电脑的其他操作和性能产生任何影响。
13.如果你使用的是笔记本电脑,关闭屏保功能也能够延长电池的使用时间。
14.如果你发现屏保功能被重新启用了,可以重复以上步骤进行关闭。
15.通过关闭Windows10的屏保功能,你将能够根据自己的需要自由选择是否开启该功能,提高使用体验。
关闭Windows10的屏保功能非常简单,通过几个简单的步骤即可实现。这使得用户能够更加灵活地选择是否开启屏保功能,使得使用电脑更加便捷。无论是长时间使用电脑还是短暂禁用屏保功能,都可以通过这些设置来实现。关闭屏保功能不会对电脑产生任何影响,并且在笔记本电脑上还能够延长电池的使用时间。希望本文的介绍能够帮助到大家。















