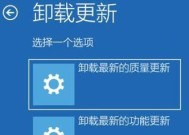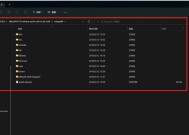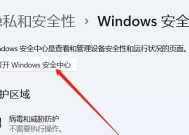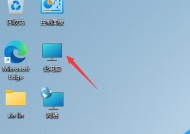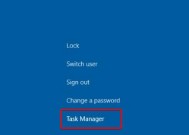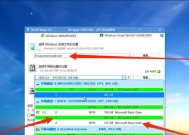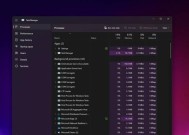Win11笔记本不睡眠问题解决方案(修复Win11笔记本不睡眠的方法和技巧)
- 电脑知识
- 2024-10-25
- 71
- 更新:2024-10-17 17:35:57
随着Win11的发布,很多用户发现他们的笔记本电脑在使用Win11系统后出现了无法进入睡眠模式的问题。这不仅会导致电脑功耗增大,也会影响用户的使用体验。本文将为大家介绍一些解决Win11笔记本不睡眠问题的方法和技巧,帮助您修复这个烦恼。

检查电源管理设置
在Win11系统中,电源管理设置可能会影响笔记本的睡眠功能。您可以点击屏幕右下角的电池图标,选择"电源和睡眠设置",然后确保睡眠模式的设置是正确的。如果设置正确,但问题依然存在,可以尝试下面的解决方法。
更新显示驱动程序
显示驱动程序也可能影响到笔记本的睡眠功能。您可以尝试更新显示驱动程序来修复此问题。打开设备管理器,展开“显示适配器”,右键点击您的显卡,并选择“更新驱动程序”。如果有新的驱动程序可用,系统将会自动下载并安装。
禁用设备唤醒功能
有些外部设备的唤醒功能可能会导致笔记本电脑无法进入睡眠模式。您可以打开设备管理器,找到这些设备并禁用它们的唤醒功能。右键点击设备,选择“属性”,在“电源管理”选项卡中取消勾选“允许此设备唤醒计算机”。
检查定时任务和自动更新
定时任务和自动更新可能会导致笔记本电脑无法进入睡眠模式。您可以打开“任务计划程序”,检查是否有定时任务或自动更新正在运行。如果发现有问题,请禁用或删除它们。
检查应用程序和后台进程
一些应用程序或后台进程可能会阻止笔记本电脑进入睡眠模式。您可以打开任务管理器,检查正在运行的应用程序和进程,并结束那些可能影响睡眠功能的任务。
重新安装操作系统
如果以上方法都无效,您可以考虑重新安装Win11操作系统来修复笔记本电脑的睡眠问题。在重新安装之前,请确保备份重要数据,并谨慎操作以避免数据丢失。
清理系统垃圾文件
系统垃圾文件的堆积可能会导致电脑运行缓慢,也有可能影响到睡眠功能。您可以使用系统自带的磁盘清理工具来清理这些垃圾文件,以提高系统性能并修复睡眠问题。
检查BIOS设置
不正确的BIOS设置也可能导致笔记本电脑无法进入睡眠模式。您可以重启电脑,按下相应的按键(通常是Del、F2或F10)进入BIOS设置界面,并检查睡眠相关的设置是否正确。
安装最新的Windows更新
Win11系统可能存在一些bug或问题,微软会通过发布更新来修复这些问题。您可以前往设置-更新和安全-Windows更新,确保安装了最新的Windows更新。
使用系统还原
如果您在安装Win11之前电脑正常进入睡眠模式,可以尝试使用系统还原将电脑恢复到之前的状态。这有助于排除可能由系统安装或设置更改引起的问题。
关闭快速启动功能
快速启动功能允许电脑更快地启动,但有时也可能导致睡眠问题。您可以打开电源和睡眠设置,点击“额外的电源设置”,然后在“选择电源按钮的功能”下取消勾选“启用快速启动”。
修复系统文件错误
损坏的系统文件可能会导致睡眠功能失效。您可以在命令提示符中运行"DISM/Online/Cleanup-Image/RestoreHealth"和"sfc/scannow"命令来修复系统文件错误。
查找第三方软件冲突
某些第三方软件可能与Win11系统不兼容,导致睡眠问题。您可以尝试卸载最近安装的软件,或者使用排除法逐一关闭第三方软件来找到可能引起问题的软件。
咨询厂商支持
如果以上方法都无法解决问题,建议您咨询笔记本电脑的制造商或品牌提供的技术支持,以获取更专业的帮助和解决方案。
Win11笔记本不睡眠问题可能是由于电源管理设置、显示驱动程序、设备唤醒功能、定时任务和自动更新、应用程序和后台进程等多种原因引起的。通过检查和修复这些可能的问题,您可以解决这个烦恼,让您的笔记本电脑恢复正常的睡眠功能,提升使用体验。记住,在尝试任何解决方法之前,请先备份重要数据,以免发生意外。
笔记本Win11不睡眠问题解决办法
随着Win11的发布,很多用户反馈在使用笔记本电脑时遇到了无法进入睡眠模式的问题。这不仅浪费电能,还可能导致电脑长时间使用后出现卡顿和发热等问题。为了帮助用户解决这一问题,本文将介绍一些常见的修复方法和技巧,以帮助您快速解决笔记本Win11不睡眠的困扰。
一、检查电源选项设置
进入“控制面板”>“硬件和声音”>“电源选项”,确保所选择的电源计划中的“睡眠”选项已正确配置,包括睡眠时间和唤醒方式等。
二、更新驱动程序
前往笔记本厂商官网或WindowsUpdate中心,检查是否有可用的驱动程序更新。部分驱动程序更新可能会修复与睡眠模式相关的问题。
三、禁用设备唤醒功能
进入“设备管理器”,展开“网络适配器”、“键盘”等设备列表,右键点击每个设备,选择“属性”>“电源管理”>取消勾选“允许此设备唤醒计算机”。
四、修复系统文件错误
打开命令提示符,输入命令“sfc/scannow”并按下回车键,系统将自动检测和修复损坏的系统文件,这可能有助于解决睡眠模式问题。
五、关闭快速启动功能
进入“电源选项”>“选择功能按钮的行为”>“更改当前不可用的设置”,取消勾选“启用快速启动”选项。
六、禁用待机模式
进入“控制面板”>“硬件和声音”>“电源选项”,点击左侧菜单中的“更改计算机睡眠时间”的链接,在“电池”和“插入电源”两个栏目中将待机模式设置为“从不”。
七、检查第三方应用程序
部分第三方应用程序可能会干扰睡眠模式,可以通过逐个禁用或卸载这些应用程序,以确定是否会解决问题。
八、修改注册表设置
打开注册表编辑器(按下Win+R键,输入“regedit”并回车),定位到路径“HKEY_LOCAL_MACHINE\SYSTEM\CurrentControlSet\Control\SessionManager\Power”,将“HiberbootEnabled”键的值改为0。
九、重置电源管理计划
打开命令提示符,输入命令“powercfg–restoredefaultschemes”并按下回车键,电脑将恢复到默认的电源管理计划设置。
十、清除睡眠状态
打开命令提示符,输入命令“powercfg-hoff”并按下回车键,这将关闭睡眠状态并释放一些磁盘空间。
十一、检查BIOS设置
重启电脑,进入BIOS设置界面,查找与睡眠模式相关的选项,并确保其已启用和正确配置。
十二、执行系统还原
如果之前没有遇到睡眠模式问题,可以尝试使用系统还原功能将电脑恢复到之前正常工作的状态。
十三、升级到最新版本的Win11
如果您的笔记本电脑运行的是早期版本的Win11,可能会遇到一些兼容性问题。升级到最新版本的Win11可能会修复这些问题。
十四、联系厂商支持
如果尝试了以上方法仍然无法解决问题,建议联系您的笔记本厂商的技术支持部门,寻求他们的帮助和指导。
十五、综合解决方案
如果上述方法都无效,可以尝试使用一些综合性的解决方案,如重装操作系统或找专业技术人员进行进一步排查。
笔记本Win11不睡眠是一个常见的问题,但是通过调整电源选项、更新驱动程序、禁用设备唤醒功能等一系列方法,大部分用户都能够解决这一问题。如果您仍然遇到困扰,请尝试联系厂商支持或专业技术人员寻求帮助。相信在不久的将来,Win11将会修复这些问题,提供更好的用户体验。