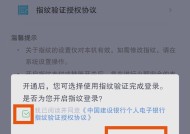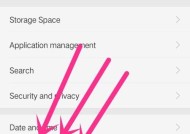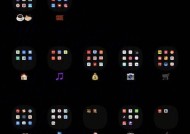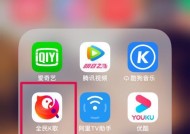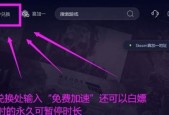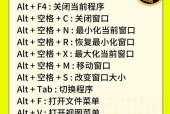如何轻松截长图截屏(苹果手机长图截屏功能详解)
- 数码产品
- 2024-10-21
- 86
- 更新:2024-10-17 17:32:04
在日常生活中,我们经常需要截取一些长图或者屏幕上的内容进行保存或分享。苹果手机提供了便捷的长图截屏功能,让我们能够轻松地实现这一目标。本文将详细介绍如何使用苹果手机的截长图截屏功能,帮助读者快速掌握并应用于实际生活中。
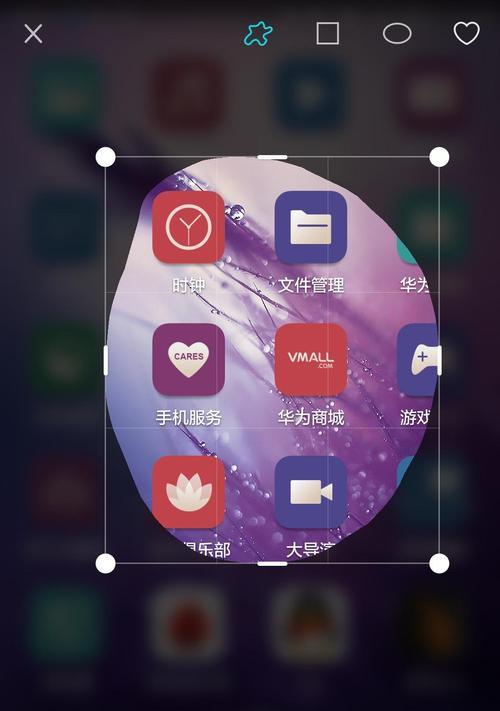
了解苹果手机的截屏功能
苹果手机自带的截屏功能非常简便,只需同时按下手机的“锁屏键”和“音量加键”即可完成一次全屏截图。然而,对于需要截取整个页面或者超出屏幕显示范围的长图,我们需要使用专门的长图截屏功能。
开启长图截屏功能
确保你的苹果手机系统版本在iOS13或以上。在设置中找到“截屏与录制”选项,进入后勾选“全部照片”。现在你已经开启了长图截屏功能。
使用长图截屏功能
当你需要截取一张长图时,在需要截取的页面上进行操作。按下手机的“锁屏键”和“音量加键”同时进行长按,直到屏幕下方出现“滑动以完整截取”字样。
滑动以完整截取
按住屏幕下方出现的指示条,向上滑动以完整截取整个页面或屏幕内容。滑动过程中,你可以通过放大或缩小手势来调整截取的范围。
编辑和保存截图
完成截图后,系统会自动将截图打开,并显示编辑选项。你可以在此对截图进行裁剪、旋转、添加文字等操作。编辑完成后,点击“完成”按钮即可保存。
分享截图
苹果手机的分享功能非常强大,你可以通过点击分享按钮将截图发送给朋友、保存到相册、分享到社交媒体等。同时,你还可以选择将截图作为PDF文件或邮件附件发送。
使用快捷指令扩展功能
苹果手机的快捷指令功能可以帮助你进一步扩展长图截屏的功能。你可以通过下载安装一些第三方快捷指令,并将其与长图截屏功能进行关联,实现更多个性化的操作。
充分利用截图编辑工具
苹果手机内置了一些强大的截图编辑工具,如标注、马赛克、涂鸦等。你可以灵活运用这些工具,在截图上添加文字、画面修饰,让你的截图更加生动有趣。
掌握截屏技巧
除了长图截屏,苹果手机还有一些其他实用的截屏技巧。比如,通过点击截屏后的小预览图,可以进行快速编辑和分享;通过三指点击屏幕,可以进行快速截取任意区域的截图等等。
备份与恢复截图
为了防止截图丢失或意外删除,你可以将重要的截图备份到iCloud或其他云存储服务中。当需要恢复时,只需登录相应的账号即可找回之前备份的截图。
解决截图失败问题
有时,由于手机内存不足或其他原因,截图可能会失败。这时,你可以尝试清理手机内存、重启手机或更新系统等方法来解决问题。
兼容性与局限性
苹果手机的长图截屏功能在iOS13及以上版本中适用,并且在某些应用中可能存在不兼容的情况。在使用过程中,我们需要注意这些局限性并寻找适当的解决方法。
与其他截图工具对比
虽然苹果手机自带的截图功能已经非常便捷和实用,但仍然存在一些不足之处。与其他第三方截图工具相比,苹果手机的长图截屏功能在某些方面可能略显不足。
隐私与安全注意事项
在使用截屏功能时,我们需要注意保护个人隐私和数据安全。避免截取敏感信息、不要随意分享他人的隐私等都是我们应该牢记的原则。
结语
苹果手机提供的截长图截屏功能为我们提供了便捷的方式来截取整个页面或超长内容。掌握这一功能并熟练运用,将极大地提升我们的生活和工作效率。希望本文能够帮助读者更好地使用苹果手机的长图截屏功能,享受更便捷的数字生活。
苹果手机如何轻松截长图截屏
在日常使用手机的过程中,我们经常需要截取一些长图或者整个屏幕的内容。然而,苹果手机的操作界面相较于其他手机可能略有不同,有些用户可能对如何截取长图或截屏感到困惑。本文将为大家介绍一些简便易行的方法,帮助大家轻松截取长图和截屏。
iOS13之后的系统版本给我们带来了更加便捷的截屏方式——全页面截图。
无需担心长图的显示范围限制,只需要按住手机右侧的侧键并同时点击一次音量上键,就能够轻松完成全页面的截图。
传统的截屏方式依然适用,只是截图后需要在图片预览界面进行裁剪。
按下电源键和Home键(或者电源键和音量下键,根据不同型号可调整)同时按住,手机将自动完成截屏,并将截图保存到相册中。打开相册,选择对应的截图,点击编辑按钮进行裁剪和其他操作。
若想截取整个网页而非可见部分,可以借助“长按”来完成。
在Safari浏览器中,找到想要截取的网页,在页面上方点击“分享”按钮,然后选择“全屏截图”。此时,Safari会自动滚动网页并截取整个页面,并将结果保存到相册中。
使用第三方应用程序可以提供更多的截图功能和选项。
AppStore中有许多专门用于截图的应用程序,如“长图分享”、“滚动屏幕截屏”等。这些应用程序提供了更多的自定义功能,让用户可以根据自己的需求进行截图操作。
截图后还可以通过编辑功能进一步美化图片。
打开相册,选择对应的截图,在图片预览界面点击编辑按钮,可以进行裁剪、标注、添加文字、涂鸦等操作,提升图片的质量和表现力。
使用iCloud照片功能可以实现跨设备同步截图。
苹果手机的iCloud照片功能可以将截图自动同步到其他设备上,无论是iPad还是Mac电脑,只需要登录同一个iCloud账号即可访问到最新的截图。
截图时可以利用相机快捷方式进行操作。
在手机的控制中心中,可以自定义快捷方式,并将“屏幕快照”添加进去。这样,只需打开控制中心,点击对应的按钮,即可快速完成截图操作。
了解截屏快捷键可以提高效率。
苹果手机的截屏快捷键有多种组合方式,例如同时按住电源键和Home键、电源键和音量下键等。掌握这些快捷键可以让你更快地完成截屏操作。
使用第三方工具还可以进行视频录屏。
一些第三方应用程序(如QuickTimePlayer)或者电脑上的AirPlay功能,可以帮助你录制屏幕上的视频,并将其保存到手机相册中。
截屏时注意保护个人隐私。
苹果手机的截屏功能十分强大,但在截取个人隐私相关内容时需要格外小心。务必遵循法律法规,尊重他人隐私。
截图后及时清理手机储存空间。
截图会占用手机的储存空间,及时清理不需要的截图可以释放更多的储存空间,提高手机的运行速度。
了解不同型号的苹果手机的截图操作细节。
不同型号的苹果手机截屏操作略有差异,例如iPhoneX及之后的机型取消了Home键,截屏方式需要根据不同的机型做出相应调整。
查找系统设置中的截图选项可以进行个性化设置。
在苹果手机的设置中,可以找到“截屏与录制屏幕”选项,进一步个性化设置截图相关功能,例如添加倒计时、调整截图保存位置等。
学会使用“修剪”工具进行截图的后期处理。
打开相册中的截图,在编辑界面找到“修剪”工具,可以进一步调整截图的大小和显示区域,确保呈现出最佳的截图效果。
在特殊情况下,还可以使用双指截图功能。
在Accessibility(辅助功能)设置中,可以打开双指截图功能,只需用两根手指轻触屏幕两侧即可完成截图。
苹果手机提供了多种简便易行的截长图和截屏方法,无论是全页面截图、裁剪截屏还是借助第三方应用程序,都可以满足用户的需求。通过了解和掌握这些方法,你可以轻松截取任意长度的长图,并对截图进行进一步编辑和处理,提高手机使用的效率和便利性。