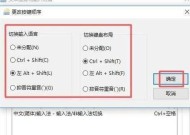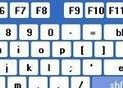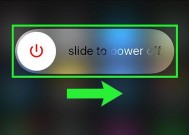如何使用快捷键启动任务管理器(简便快速的任务管理器启动方法)
- 电子常识
- 2024-10-19
- 43
- 更新:2024-10-03 23:04:40
任务管理器是Windows操作系统中非常重要的工具,可以帮助用户管理和结束运行的任务、监视系统性能和资源使用情况等。但是,通过鼠标点击来打开任务管理器可能不够高效。本文将介绍如何使用快捷键来启动任务管理器,让您能够更加快捷地使用这一强大的工具。

1.了解任务管理器的作用
-我们需要了解任务管理器的作用。任务管理器是一个系统工具,可以让您查看正在运行的应用程序和进程,关闭运行中的程序,监视系统资源使用情况,以及诊断和解决系统问题。通过任务管理器,您可以对计算机进行更好的控制和优化。
2.为什么使用快捷键启动任务管理器?
-使用快捷键可以大大提高任务管理器的启动速度和方便性。您无需使用鼠标单击多个菜单和选项,只需按下几个键即可打开任务管理器。这对于需要频繁打开和关闭任务管理器的用户来说尤其有用。
3.常用的任务管理器快捷键
-Windows操作系统中有几个常用的快捷键可以用于启动任务管理器。Ctrl+Shift+Esc是最常见的方法,只需同时按下这三个键即可直接打开任务管理器。Ctrl+Alt+Del键组合也可以启动Windows安全选项菜单,在这个菜单中也可以选择打开任务管理器。
4.自定义任务管理器快捷键
-如果您觉得默认的快捷键不够方便,您还可以自定义任务管理器的快捷键。右键单击任务栏,然后选择“任务管理器”。在打开的任务管理器窗口中,点击“选项”菜单,然后选择“设置任务管理器快捷键”。接下来,您可以选择合适的组合键来自定义您喜欢的任务管理器快捷键。
5.使用其他工具启动任务管理器
-除了使用快捷键,还有其他工具可以帮助您快速启动任务管理器。一些第三方启动器和快捷方式管理工具允许您创建自定义的快捷键来打开任务管理器。这些工具通常提供更多的自定义选项,适合那些对快捷键有特殊要求的用户。
6.了解常见任务管理器问题
-使用任务管理器时可能会遇到一些常见问题。任务管理器可能无法打开或崩溃,或者某些选项无法正常工作。在这种情况下,您可以尝试重新启动计算机、更新操作系统或修复系统文件来解决问题。如果问题仍然存在,您可以寻求专业的技术支持。
7.如何使用任务管理器结束进程
-任务管理器不仅可以启动,还可以帮助您结束进程。在任务管理器的“进程”选项卡中,您可以查看所有正在运行的进程,并选择需要结束的进程。选择进程后,点击“结束任务”按钮即可将其关闭。请注意,在结束进程时要小心,避免关闭系统关键进程,以免造成系统故障。
8.掌握任务管理器的其他功能
-除了结束进程,任务管理器还有其他强大的功能。您可以在“性能”选项卡中监视CPU、内存和磁盘使用情况,以及网络活动。您还可以在“启动”选项卡中管理启动项,并禁用不必要的应用程序自启动。了解这些功能可以帮助您更好地优化系统性能。
9.使用任务管理器诊断系统问题
-如果您遇到系统卡顿、应用程序无响应或其他问题,任务管理器也可以用于诊断和解决问题。通过查看CPU和内存使用情况,以及进程的状态,您可以判断哪些程序占用了过多的资源,从而找到导致系统问题的原因。
10.任务管理器的高级选项
-除了常见的功能外,任务管理器还提供了一些高级选项。您可以在“选项”菜单中启用“始终显示进程的所有用户”选项,以查看系统中所有用户的进程。您还可以在“查看”菜单中选择显示不同的列,以便查看更多的进程信息。
11.如何将任务管理器固定到任务栏
-如果您经常使用任务管理器,将其固定到任务栏可以更方便地访问。只需右键单击任务管理器的图标,然后选择“固定到任务栏”,即可在任务栏上创建一个快捷方式。这样,每次打开任务管理器都只需单击一次即可。
12.如何在安全模式下打开任务管理器
-有时,您可能需要在安全模式下打开任务管理器。在大多数情况下,按下Ctrl+Shift+Esc或Ctrl+Alt+Del组合键即可打开任务管理器。如果这些方法无效,您可以尝试在安全模式下启动计算机,并在那里打开任务管理器。
13.如何在远程桌面中打开任务管理器
-如果您通过远程桌面连接到其他计算机,您也可以在远程计算机上打开任务管理器。只需按下Ctrl+Shift+Esc组合键即可在远程计算机上打开任务管理器窗口。这对于管理远程计算机的用户来说非常方便。
14.使用任务管理器的注意事项
-在使用任务管理器时,还有一些注意事项需要牢记。不要关闭不熟悉的进程或系统进程,以免影响系统的稳定性和安全性。谨慎结束进程,确保您选择正确的进程并避免误关闭。定期检查任务管理器以监视系统性能并及时处理问题。
15.
-通过使用快捷键启动任务管理器,您可以更加快捷地访问和管理任务管理器,提高您的工作效率。掌握任务管理器的快捷键和功能,可以帮助您优化系统性能,解决系统问题,并更好地管理运行的应用程序和进程。记住,谨慎使用任务管理器,并始终注意系统的稳定性和安全性。
掌握任务管理器快捷键的技巧
随着计算机应用的普及,任务管理器在我们日常使用电脑时起到了至关重要的作用。而如何快速地启动任务管理器成为了我们提高效率的一项重要技巧。本文将为大家介绍一些常用的任务管理器快捷键,帮助你更好地掌握电脑操作技巧,提高工作效率。
Ctrl+Shift+Esc:打开任务管理器
通过按下Ctrl+Shift+Esc这组快捷键,可以直接打开任务管理器窗口,无需经过Ctrl+Alt+Delete这一步骤。这个组合键是最常见且最快速的启动任务管理器的方式。
Ctrl+Alt+Delete:打开安全选项菜单
按下Ctrl+Alt+Delete组合键后,会弹出一个安全选项菜单,在菜单中选择“任务管理器”即可打开任务管理器窗口。
Ctrl+Shift+Alt:切换至详细信息模式
在任务管理器窗口中,按下Ctrl+Shift+Alt这组快捷键,可以将显示模式切换至详细信息模式。这样可以获得更多详细的进程和性能信息,方便我们进行系统监控和优化。
Ctrl+T:切换至性能选项卡
在任务管理器窗口中,按下Ctrl+T这组快捷键,可以快速切换至性能选项卡,查看系统的性能指标,如CPU、内存、磁盘和网络的使用情况。
Ctrl+W:关闭当前选中的进程
在任务管理器的详细信息选项卡中,可以通过按下Ctrl+W这组快捷键来关闭当前选中的进程。这个快捷键在遇到无响应的程序时非常有用,可以快速强制关闭。
Ctrl+E:打开性能选项卡
在任务管理器窗口中,按下Ctrl+E这组快捷键,可以快速打开性能选项卡,方便查看系统的性能指标。
Ctrl+H:打开历史记录
在任务管理器窗口中,按下Ctrl+H这组快捷键,可以打开历史记录选项卡,查看以前的进程和性能信息,帮助我们分析系统的使用情况。
Ctrl+R:打开注册表编辑器
在任务管理器窗口中,按下Ctrl+R这组快捷键,可以直接打开注册表编辑器,方便我们进行系统的高级设置和调整。
Ctrl+I:打开输入法选项卡
在任务管理器窗口中,按下Ctrl+I这组快捷键,可以快速打开输入法选项卡,查看输入法的使用情况和配置。
Ctrl+L:打开日志选项卡
在任务管理器窗口中,按下Ctrl+L这组快捷键,可以快速打开日志选项卡,查看系统的日志记录,帮助我们排查问题和分析系统运行情况。
Ctrl+N:打开网络选项卡
在任务管理器窗口中,按下Ctrl+N这组快捷键,可以快速切换至网络选项卡,查看系统的网络连接和使用情况。
Ctrl+O:打开组织选项卡
在任务管理器窗口中,按下Ctrl+O这组快捷键,可以快速切换至组织选项卡,查看系统的进程组织结构和层次关系。
Ctrl+P:打开性能图表
在任务管理器窗口中,按下Ctrl+P这组快捷键,可以快速切换至性能图表选项卡,直观地查看系统的性能指标变化。
Ctrl+Q:打开用户选项卡
在任务管理器窗口中,按下Ctrl+Q这组快捷键,可以快速切换至用户选项卡,查看当前登录用户的使用情况和资源占用。
Ctrl+S:打开服务选项卡
在任务管理器窗口中,按下Ctrl+S这组快捷键,可以快速切换至服务选项卡,查看系统的服务状态和配置信息。
通过掌握任务管理器快捷键,我们可以更加高效地启动任务管理器,并利用其强大的功能来分析和优化系统。这些快捷键不仅可以帮助我们节省时间,还能提高工作效率,让我们更好地掌握电脑操作技巧。记住这些常用的任务管理器快捷键,将为你的工作和学习带来便利。