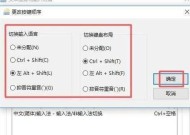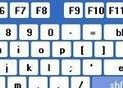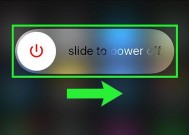电脑锁屏快捷键大全(提高效率)
- 电子常识
- 2024-10-19
- 124
- 更新:2024-10-03 23:03:10
在日常使用电脑的过程中,我们经常需要离开一下电脑,但又不想关机。这个时候,锁屏功能就派上了用场。本文将为大家介绍一些常用的电脑锁屏快捷键,帮助你提高操作效率,让你轻松掌握这些关键技巧。

Win+L——一键锁屏
按下“Win”键和“L”键组合,可以直接锁定当前用户的电脑界面,确保您的电脑安全。
Ctrl+Alt+Del——经典组合
Ctrl+Alt+Del是一个经典组合,可以打开安全选项菜单,其中包括锁定电脑选项。
Windows+D——桌面快速锁屏
按下“Win”键和“D”键组合,可以快速切换到桌面,并将当前活动窗口最小化到任务栏。再次按下这个组合键可以恢复所有窗口。
Alt+F4——应用程序锁屏
在任何一个正在运行的应用程序窗口中,按下“Alt”键和“F4”键组合,可以直接将该应用程序锁屏。
Ctrl+Shift+Esc——任务管理器锁屏
按下“Ctrl”键、“Shift”键和“Esc”键组合,可以直接打开任务管理器,并选择锁定电脑。
Windows+X——快速访问电源选项
按下“Win”键和“X”键组合,可以快速打开电源菜单,其中包括锁定电脑选项。
Windows+L+Enter——锁屏并休眠
按下“Win”键、“L”键和“Enter”键组合,可以直接将电脑锁屏并进入休眠状态,节省能源。
Ctrl+Alt+Del——登录锁屏
在登录界面按下Ctrl+Alt+Del组合键,可直接将计算机锁屏,确保安全。
Shift+Windows+右箭头——移动应用到外部显示器并锁定电脑
在使用多个显示器的情况下,按下Shift键、Windows键和右箭头组合,可以将当前应用程序移动到外部显示器,并锁定电脑。
Ctrl+Alt+Del——更改用户锁屏
按下Ctrl+Alt+Del组合键,选择“切换用户”,可以将当前用户锁屏,以便其他用户登录。
Windows+L——远程桌面锁屏
在使用远程桌面连接另一台计算机时,按下Windows键和L键组合,可以将远程桌面锁屏。
Ctrl+Shift+Win+B——重新启动显卡并锁定电脑
按下Ctrl键、Shift键、Win键和B键组合,可以重新启动显卡,并将电脑锁定。
Ctrl+Alt+Del——切换用户锁屏
按下Ctrl+Alt+Del组合键,选择“切换用户”,可以将当前用户锁屏,以便其他用户登录。
Win+Ctrl+Shift+B——重新启动显卡并锁定电脑
按下Win键、Ctrl键、Shift键和B键组合,可以重新启动显卡,并将电脑锁定。
通过掌握以上这些常用的电脑锁屏快捷键,我们可以更快速、便捷地锁定电脑界面,提高操作效率。无论是在工作中还是在个人使用电脑的过程中,这些技巧都能为我们节省时间和精力。希望本文对你有所帮助,能够更好地应用锁屏快捷键,享受便捷的电脑使用体验。
如何使用快捷键锁屏电脑
在日常使用电脑时,为了保护个人隐私和数据安全,锁屏操作是非常重要的。虽然我们可以通过鼠标点击菜单来执行锁屏操作,但使用快捷键可以更加方便快捷。本文将介绍一些常用的快捷键组合,教你如何利用快捷键来锁屏电脑,提高屏幕保护的效果。
Windows系统的默认快捷键
通过同时按下“Win”键和“L”键,即可立即锁定屏幕,保护电脑的安全。这是Windows系统中最简单、最常用的快捷键组合,记住它,你就能随时随地锁屏电脑。
MAC系统的默认快捷键
对于MAC系统用户,锁屏操作同样是非常简单的。按下“Control+Shift+Power”键组合即可立即锁定屏幕。这个快捷键在MAC系统中非常实用,可以帮助你在不用鼠标的情况下快速锁屏。
自定义快捷键
如果默认的快捷键不符合你的使用习惯,或者你想要设置一个更容易记忆的快捷键,你可以通过自定义来实现。在Windows系统中,你可以打开“控制面板”,选择“键盘”,然后在“快捷键”选项卡中找到“锁定计算机”选项,设置你喜欢的快捷键组合即可。而MAC系统用户则可以通过进入“系统偏好设置”>“安全性与隐私”>“一般”中来自定义自己喜欢的快捷键。
使用第三方软件
除了系统默认的快捷键和自定义设置外,你还可以借助一些第三方软件来实现更多的锁屏操作。这些软件通常提供更多的功能和定制选项,使锁屏操作更加高效便捷。一些常见的第三方软件包括“AutoHotkey”和“LaunchBar”等。
自动锁屏设置
如果你希望电脑在一段时间内没有操作后自动锁屏,那么你可以通过设置来实现。在Windows系统中,你可以进入“控制面板”,找到“电源选项”,在其中设置屏幕保护时间和锁屏时间。而MAC系统用户则可以通过进入“系统偏好设置”>“节能”>“电源适配器”中进行相应的设置。
使用外部设备锁屏
除了使用键盘快捷键来锁屏,你还可以通过一些外部设备来实现锁屏操作。一些键盘上会有专门的锁屏按键,你只需按下该按键即可立即锁定屏幕。这种方式对于那些更习惯使用外部设备的用户来说非常方便。
快捷方式图标锁屏
你还可以在桌面上创建一个快捷方式图标,通过点击该图标实现锁屏操作。在Windows系统中,你可以右击桌面空白处,选择“新建”>“快捷方式”,在弹出的窗口中输入“%windir%\System32\rundll32.exeuser32.dll,LockWorkStation”,然后点击“下一步”,最后设置快捷方式的名称即可。而MAC系统用户则可以在任意位置创建一个文件夹,将其命名为“锁屏”,然后将该文件夹拖动到Dock栏中,之后点击该文件夹即可实现锁屏操作。
锁定单一应用程序
有时候,你可能只想锁定当前正在使用的应用程序,而不是整个屏幕。在Windows系统中,你可以使用快捷键“Alt+F4”来关闭当前应用程序窗口,这相当于锁定了该应用程序。而在MAC系统中,则可以使用快捷键“Command+Q”来退出当前应用程序。
利用命令行锁屏
对于那些喜欢使用命令行操作的用户来说,你也可以通过命令行实现锁屏。在Windows系统中,你可以打开“运行”窗口,输入“rundll32.exeuser32.dll,LockWorkStation”并按下回车键即可实现锁屏操作。而在MAC系统中,你可以打开“终端”应用程序,输入“pmsetdisplaysleepnow”并按下回车键即可锁屏。
提高安全性的额外措施
除了使用快捷键来锁屏电脑外,你还可以采取其他的额外措施来提高电脑的安全性。设置强密码、启用屏幕保护程序、定期更新系统和软件等,这些措施可以帮助你更好地保护电脑和个人数据的安全。
注意事项
在使用快捷键锁屏电脑时,还需要注意一些事项。要确保快捷键输入正确,否则可能会导致操作失败。要牢记自定义的快捷键,以免忘记。要注意定期更新系统和安全软件,以保持电脑的安全性。
快捷键锁屏的好处
使用快捷键锁屏电脑有很多好处。它比使用鼠标点击菜单更加方便快捷,省去了繁琐的操作步骤。它可以在不离开键盘的情况下完成锁屏操作,提高了工作效率。最重要的是,它可以有效保护个人隐私和电脑数据的安全。
通过本文介绍的各种方法,你可以选择最适合自己的方式来锁屏电脑。无论是使用系统默认的快捷键,还是自定义设置或者借助第三方软件,都能帮助你简便地进行锁屏操作。同时,还可以采取其他额外措施来提高电脑的安全性。希望这些方法能够帮助你更好地保护个人隐私和数据安全。