解决Win10无线网络不显示的问题(轻松应对Win10无线网络不显示的情况)
- 电子常识
- 2024-10-19
- 32
- 更新:2024-10-03 23:02:54
在使用Win10电脑时,有时候会遇到无线网络不显示的问题,这给我们的网络连接带来了困扰。但是,不必担心!本文将为大家介绍一些简单的解决方法,帮助你轻松应对Win10无线网络不显示的情况,让你的网络恢复正常。
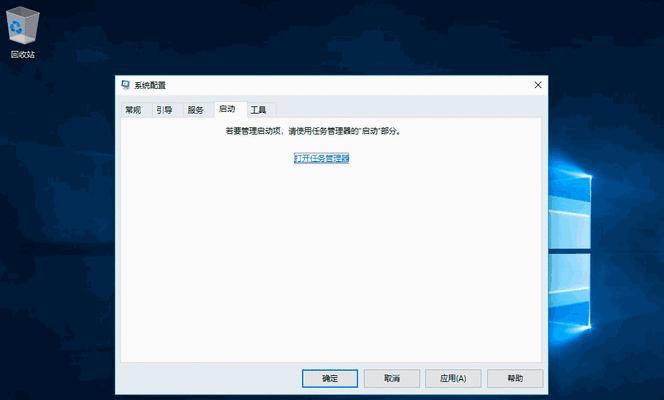
一、检查无线网卡驱动是否正常
通过查看设备管理器可以确认无线网卡驱动是否正常安装,并及时更新或重新安装驱动程序。
二、检查无线网络适配器是否启用
在网络和Internet设置中,找到“更改适配器选项”,检查无线网络适配器是否处于启用状态。
三、重启无线路由器和电脑
有时候,无线网络不显示的问题可能是由于设备之间的通信问题引起的。通过重启无线路由器和电脑,可以解决这个问题。
四、检查无线网络是否隐藏
在“网络和Internet设置”中,点击“连接到网络”选项,查看是否有隐藏的网络可供连接。
五、禁用并重新启用无线网络适配器
通过禁用并重新启用无线网络适配器,可以刷新网络连接并解决无线网络不显示的问题。
六、检查无线网络是否处于飞行模式
飞行模式可以禁用所有无线网络连接,因此检查并关闭飞行模式可能会使无线网络重新显示。
七、检查无线网络服务是否正常运行
在“服务”中,找到“WLAN自动配置”服务,检查其状态是否为“运行”,并确保其启动类型为“自动”。
八、清除并重新添加已知网络
通过清除并重新添加已知网络,可以解决无线网络连接的问题。
九、检查无线网卡是否被禁用
在设备管理器中,找到无线网卡,确保它的状态不是禁用的。
十、检查Windows更新是否完整
有时候,无线网络不显示的问题可能是由于缺少更新导致的。通过检查并安装最新的Windows更新,可以解决这个问题。
十一、运行网络适配器故障排除工具
Windows提供了网络适配器故障排除工具,它可以帮助我们自动检测和修复网络连接问题。
十二、清空DNS缓存
通过清空DNS缓存,可以解决一些与网络连接相关的问题。
十三、重置网络设置
通过重置网络设置,可以恢复到默认的网络配置,有助于解决无线网络不显示的问题。
十四、查找专家支持
如果以上方法都无法解决问题,可以寻求专家支持,他们可以帮助你更深入地排查问题并提供解决方案。
十五、
Win10无线网络不显示的问题可能会给我们的网络连接带来困扰,但是通过本文介绍的这些解决方法,我们可以轻松应对这个问题。希望本文对大家解决Win10无线网络不显示的问题有所帮助!
解决Win10无线网络不显示问题的方法
在使用Windows10操作系统时,有时候会遇到无线网络不显示的问题。这意味着我们无法连接到可用的无线网络,给我们的生活和工作带来不便。但是,幸运的是,我们可以采取一些方法来解决这个问题。本文将介绍一些解决Win10无线网络不显示问题的方法,帮助读者重新恢复无线网络连接。
1.检查物理连接
2.重启无线适配器
3.更新无线适配器驱动程序
4.打开网络共享中心
5.执行网络故障排除
6.检查网络设置
7.查看网络适配器是否启用
8.禁用并重新启用无线网络适配器
9.刷新网络设置
10.重置无线网络组件
11.使用CMD命令行重置网络设置
12.检查防火墙设置
13.修改注册表项
14.禁用第三方安全软件
15.重置系统
Win10无线网络不显示的问题可能是由多种原因引起的,如驱动程序问题、系统设置错误、网络组件损坏等。本文提供了15个详细的解决方法,包括检查物理连接、重启适配器、更新驱动程序等。读者可以根据自己的情况尝试这些方法,相信可以解决无线网络不显示的问题,恢复正常的无线连接。















