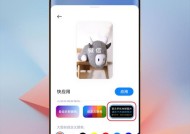Win10系统如何使用360免费WiFi共享功能(详细教程及使用技巧,一键实现无线网络共享)
- 数码产品
- 2023-12-19
- 101
- 更新:2023-12-13 15:57:54
我们时常会遇到需要多台设备共享网络的情况、随着无线网络的普及。实现便捷的无线上网,它可以让我们将电脑的网络连接共享给其他设备,而Win10系统中内置的360免费WiFi共享功能为我们解决了这个问题。并分享一些使用技巧,本文将详细介绍如何在Win10系统中使用360免费WiFi共享功能。
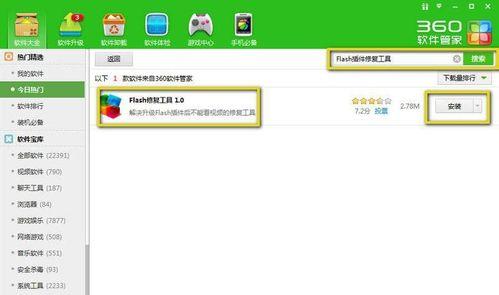
1.下载并安装360免费WiFi软件
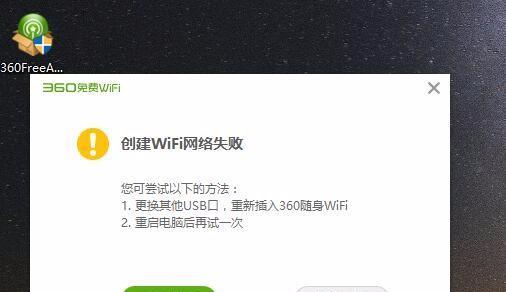
搜索并下载最新版本的360免费WiFi软件,然后按照提示安装到电脑上,在电脑上打开浏览器。
2.打开360免费WiFi软件并进行基本设置
在桌面上找到360免费WiFi的图标并双击打开,安装完成后、点击左上角的、进入软件界面后“设置”在弹出的设置界面中进行一些基本设置、按钮。
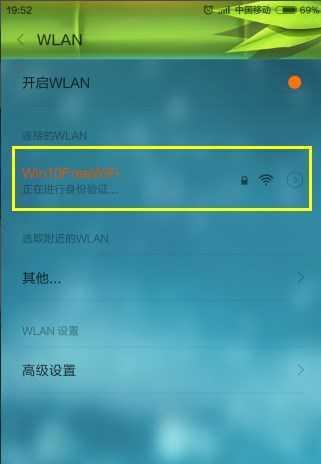
3.连接到网络并选择共享方式
并点击,选择你要共享的网络连接、在软件界面的左侧“连接”按钮。在右侧的,连接成功后“选择共享方式”选择,中“WiFi热点共享”。
4.设置WiFi热点名称和密码
点击下方的,在选择共享方式后“编辑”弹出WiFi热点设置界面,按钮。设置完成后点击,在此界面中,可以自定义热点名称和密码“确定”。
5.启动WiFi热点共享
点击右下角的、返回软件界面“开启”即可启动WiFi热点共享功能、按钮。其他设备就可以搜索到你创建的WiFi热点,此时,并连接上进行无线上网了。
6.管理连接设备及限速设置
点击左下角的,在软件界面中“连接设备”并进行管理,,可以查看连接到你的WiFi热点的设备。确保网络稳定,在此界面中你还可以对不同设备进行限速设置、同时。
7.分享文件和打印机
还可以共享文件和打印机,360免费WiFi共享功能不仅可以共享网络连接。在软件界面的右上角找到“共享管理”在其中进行设置即可实现文件和打印机的共享,。
8.设置自动启动和自动连接
可以在软件界面的右上角找到,如果经常需要使用360免费WiFi共享功能“自启动”和“自动连接”设置开机自动启动并自动连接已保存的网络,的选项。
9.安全设置和网络加密
在软件界面的右上角找到“安全”防止他人未经许可连接你的WiFi热点,确保网络的安全性、选项,可以进行网络加密和安全设置。
10.隐藏WiFi热点和定制广告
在软件界面的右上角找到“隐藏广告”避免被其他人发现,可以对WiFi热点进行隐藏、选项。展示你自己的宣传内容、你还可以在此界面中定制广告、同时。
11.通过扫码快速连接
在其他设备上使用扫码工具扫描即可快速连接,360免费WiFi共享功能还支持通过扫码快速连接,可以在软件界面中找到二维码图标。
12.使用远程桌面功能
在软件界面的右上角找到“远程桌面”可以通过远程桌面功能在其他设备上操作你的电脑,选项,方便远程管理和控制。
13.网络诊断和优化
在软件界面的右上角找到“网络诊断”解决网络连接不稳定或网速慢的问题、可以进行网络诊断和优化,选项。
14.共享设置的高级选项
点击左下角的,在软件界面中的共享设置界面“高级选项”DHCP设置等,可以进行更多高级的共享设置、如IP地址设置、按钮。
15.感受无线网络的便捷与快速
我们可以轻松实现电脑网络连接的共享、让其他设备也可以无线上网、通过Win10系统中的360免费WiFi共享功能。享受无线网络带来的便捷与快速吧!
并分享了一些使用技巧,我们了解了如何在Win10系统中使用360免费WiFi共享功能、通过本文的教程。让你可以更加方便地连接和共享网络,希望这些内容对你在无线网络共享方面有所帮助。