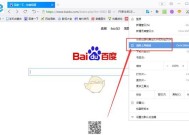Win10系统Spartan浏览器缓存数据的清理步骤(简单有效的清除Spartan浏览器缓存,提升浏览速度)
- 网络技术
- 2023-12-27
- 102
- 更新:2023-12-13 15:57:07
长时间不清理可能导致浏览器运行缓慢、它在使用过程中会产生大量的缓存数据、甚至崩溃、Spartan浏览器是Win10系统的默认浏览器。提升浏览速度和用户体验,本文将介绍如何通过简单有效的步骤清理Spartan浏览器缓存数据。
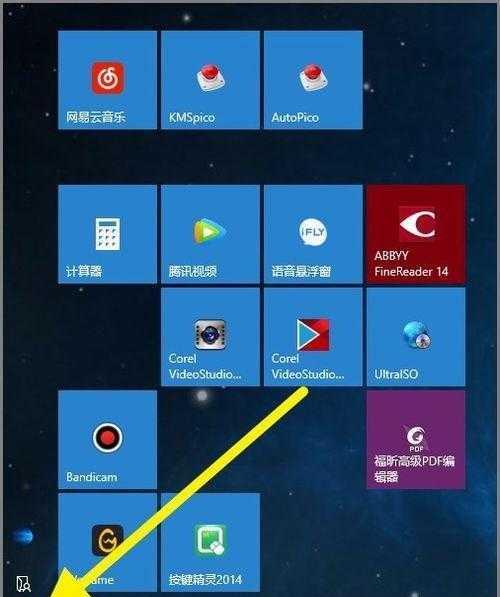
了解Spartan浏览器的缓存机制
可以更好地理解为什么需要清理缓存数据,以及如何清理,通过了解Spartan浏览器的缓存机制。
打开Spartan浏览器设置界面
进入设置界面,选择"设置"选项,在Spartan浏览器中点击右上角的"菜单"按钮。
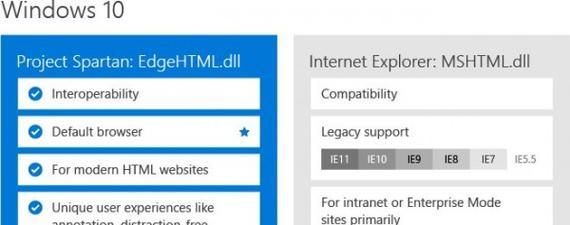
找到"隐私"选项
找到并点击"隐私"选项、进入隐私设置,在Spartan浏览器的设置界面中。
清除浏览历史记录
找到"清除浏览数据"选项,点击进入清除浏览历史记录的界面、在隐私设置中。
选择要清除的数据类型
包括浏览历史,可以选择要清除的数据类型、Cookie和其他站点数据等、在清除浏览历史记录的界面中。
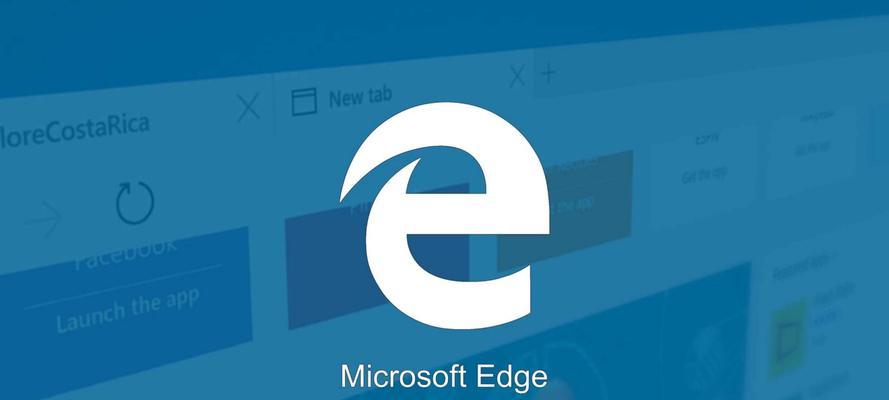
确定清除时间范围
如最近一小时,最近一天或全部、可以选择清除的时间范围、在选择要清除的数据类型后。
点击"清除"按钮
点击界面底部的"清除"按钮、开始清理浏览器缓存数据、确认要清除的数据类型和时间范围后。
等待清理完成
直到浏览器提示清理完成,等待一段时间。
刷新浏览器页面
点击浏览器页面中的刷新按钮,让浏览器重新加载页面,清理完成后。
关闭并重新启动Spartan浏览器
并重新启动,为了确保缓存数据得到完全清理,在清理完成后关闭Spartan浏览器。
使用快捷键清理缓存数据
还可以使用快捷键组合来进行清理操作,除了通过设置界面清理缓存数据外。
快捷键组合:Ctrl+Shift+Del
可以快速打开浏览器的清除数据界面,按下键盘上的Ctrl,Shift和Del键。
选择要清除的数据类型和时间范围
选择要清除的数据类型和时间范围,在清除数据界面中,然后点击清除按钮,即可清理缓存数据。
定期清理Spartan浏览器缓存数据
提升浏览速度和用户体验,建议定期清理Spartan浏览器缓存数据,为了保持浏览器的良好运行状态。
我们可以清理Spartan浏览器的缓存数据,通过以上简单有效的步骤、提升浏览速度和用户体验。希望本文对您有所帮助,定期清理缓存数据是保持浏览器良好运行的重要一环。