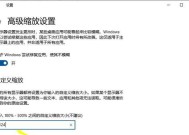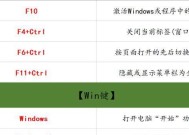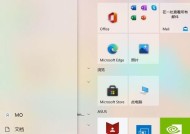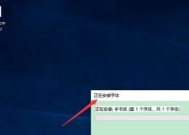调整电脑字体显示大小,让阅读更舒适(简单操作)
- 数码产品
- 2024-10-14
- 48
- 更新:2024-10-03 22:47:21
随着电脑在我们生活中的普及,我们越来越多地使用电脑进行各种任务,包括阅读、写作、浏览网页等。然而,有时我们可能发现电脑字体的显示大小并不适合我们的阅读需求,要么太小难以辨认,要么太大影响阅读体验。本文将介绍如何调整电脑字体的显示大小,以让我们的阅读更加舒适。
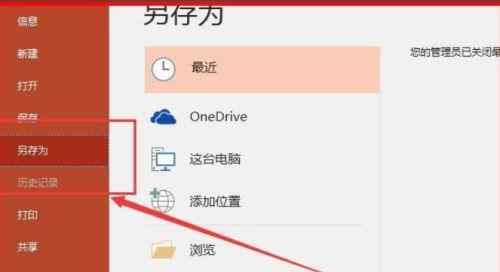
调整电脑字体的显示大小:桌面设置
在桌面上点击鼠标右键,选择“显示设置”,进入显示设置界面。
调整电脑字体的显示大小:调整字体大小
在显示设置界面中,找到“缩放与布局”选项卡,在该选项卡下方找到“更改文本、应用等项目的大小”选项。
调整电脑字体的显示大小:选择合适的字体大小
点击“更改文本、应用等项目的大小”选项后,会弹出一个下拉菜单,选择合适的字体大小。
调整电脑字体的显示大小:自定义字体大小
如果下拉菜单中的字体大小不能满足我们的需求,我们可以选择“自定义缩放比例”选项,手动输入想要的字体大小。
调整电脑字体的显示大小:应用设置
选择完合适的字体大小后,点击右下角的“应用”按钮,保存设置并应用到电脑上。
调整电脑字体的显示大小:调整浏览器字体
对于阅读网页时的字体大小问题,我们可以在浏览器中进行调整。以谷歌浏览器为例,点击右上角的菜单图标,选择“设置”,在“外观”选项下找到“字体大小”。
调整电脑字体的显示大小:调整文件夹字体
在Windows系统中,我们也可以调整文件夹中字体的显示大小。进入任意文件夹,在菜单栏中点击“查看”,在“布局”选项卡下找到“字体大小”。
调整电脑字体的显示大小:调整文本编辑器字体
对于经常进行文本编辑的用户来说,也可以在文本编辑器中调整字体的显示大小。以记事本为例,点击菜单栏中的“格式”,选择“字体”,在弹出窗口中选择合适的字体和字体大小。
调整电脑字体的显示大小:调整阅读软件字体
如果我们经常使用阅读软件阅读电子书或PDF文件,一些阅读软件也提供了调整字体大小的功能。在软件的设置选项中找到“字体大小”或类似的选项,进行调整。
调整电脑字体的显示大小:调整系统字体
对于高级用户来说,还可以通过调整系统字体的方式来改变电脑字体的显示大小。在系统设置中找到“字体”选项,选择合适的系统字体和字体大小。
调整电脑字体的显示大小:使用放大镜工具
除了调整字体大小,我们还可以使用操作系统自带的放大镜工具来放大我们需要阅读的内容,以达到更好的阅读效果。
调整电脑字体的显示大小:使用辅助功能工具
针对一些视力问题较为严重的用户,操作系统还提供了一些辅助功能工具,例如放大镜、屏幕阅读器等,可以帮助用户更好地阅读电脑上的内容。
调整电脑字体的显示大小:调整显示器分辨率
在某些情况下,我们也可以通过调整显示器的分辨率来改变字体的显示大小。在显示设置中找到“显示器分辨率”选项,选择合适的分辨率。
调整电脑字体的显示大小:选择合适的字体
除了调整字体大小,我们还可以选择适合自己阅读需求的字体。一些字体对于长时间阅读更友好,如宋体、黑体等。
调整电脑字体的显示大小:
通过以上的调整方法,我们可以根据自己的需求轻松调整电脑字体的显示大小,以让阅读更加舒适。无论是在桌面、浏览器还是各种软件中,我们都可以根据自己的偏好进行个性化设置,提升阅读体验。调整电脑字体大小只需要简单的操作,但却能够带来极大的便利。
如何调整电脑字体的显示大小
在使用电脑时,经常会遇到字体大小过小或过大的问题,可能会导致阅读困难或眼睛不适。为了提高电脑使用的舒适度,我们可以通过调整字体的显示大小来适应个人的需求。本文将介绍如何调整电脑字体的显示大小,以便更好地满足您的需求。
一、调整桌面字体大小
1.调整桌面图标字体大小
打开电脑桌面,右键点击空白处,在弹出的菜单中选择“显示设置”,进入显示设置界面。在“缩放和布局”选项中,找到“改变文本、应用等项目的大小”选项,并选择合适的字体大小。
2.调整文件和文件夹字体大小
在“显示设置”界面中,点击“高级显示设置”,进入高级显示设置界面。在“属性”选项卡中,找到“元素”下拉菜单,选择“菜单”或“消息框”,然后选择合适的字体大小。
二、调整浏览器字体大小
1.调整网页显示字体大小
在Chrome浏览器中,点击右上角的菜单按钮,选择“设置”,进入设置界面。在左侧导航栏中选择“外观”,找到“字体大小”选项,点击“自定义字体”,根据个人需要调整字体大小。
2.调整浏览器界面字体大小
在Chrome浏览器中,输入“chrome://settings/appearance”进入外观设置界面。在“字号”选项中,选择合适的字体大小。
三、调整系统字体大小
1.调整系统默认字体大小
在Windows系统中,点击“开始”菜单,选择“设置”,进入设置界面。在“显示”选项中,点击“更改文本、应用等项目的大小”,选择合适的字体大小。
2.调整特定应用程序的字体大小
在Windows系统中,右键点击桌面上的特定应用程序图标,选择“属性”。在“兼容性”选项卡中,勾选“以管理员身份运行此程序”,点击“更改高DPI设置”,选择“使用每个显示器的缩放设置”。然后根据个人需要,在“缩放兼容性”选项卡中调整字体大小。
四、调整Office软件字体大小
1.调整Word文档字体大小
在Word软件中,选中需要调整字体大小的文本,点击“开始”选项卡中的“字体大小”按钮,选择合适的字体大小。
2.调整Excel表格字体大小
在Excel软件中,选中需要调整字体大小的单元格,点击“开始”选项卡中的“字体大小”按钮,选择合适的字体大小。
五、调整其他应用程序字体大小
1.调整音乐播放器字体大小
在音乐播放器中,点击右上角的菜单按钮,选择“设置”或“选项”,找到“界面”或“外观”选项,根据个人需求调整字体大小。
2.调整图像处理软件字体大小
在图像处理软件中,点击菜单栏中的“编辑”或“首选项”,找到“显示”或“界面”选项,根据个人需求调整字体大小。
六、调整操作系统字体大小
1.调整Windows系统字体大小
在Windows系统中,点击“开始”菜单,选择“设置”,进入设置界面。在“显示”选项中,点击“更改文本、应用等项目的大小”,选择合适的字体大小。
2.调整Mac系统字体大小
在Mac系统中,点击“苹果菜单”,选择“系统偏好设置”,进入设置界面。在“显示”选项中,找到“显示器”选项卡,调整字体大小。
通过本文介绍的方法,我们可以轻松地调整电脑字体的显示大小,以适应个人的需求。无论是桌面、浏览器、系统还是应用程序,都可以根据自己的喜好和舒适度进行调整。希望本文对您有所帮助,让您的电脑使用更加舒适!