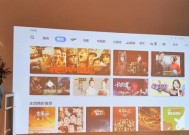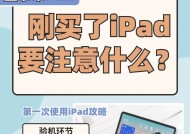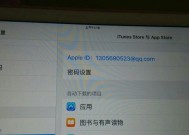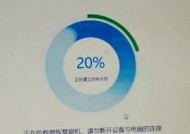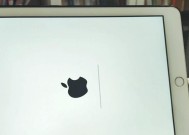使用iPad轻松截图保存到相册(掌握iPad截图技巧)
- 数码产品
- 2024-10-14
- 204
- 更新:2024-10-03 22:46:24
在日常使用中,我们经常需要截取屏幕上的一些信息或者保存一些重要的瞬间,而iPad作为一款功能强大的平板电脑,也提供了非常方便的截图功能。本文将详细介绍如何使用iPad轻松进行截图,并将截图保存到相册中,帮助读者更好地利用iPad的功能。
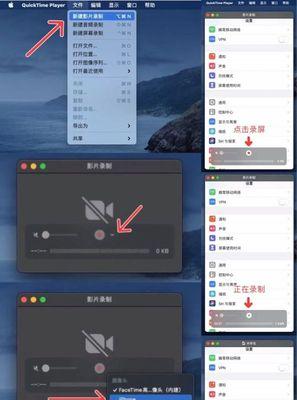
一、了解iPad的截图功能
1.1激活屏幕截图功能
1.2设置截图的快捷键
二、使用快捷键截取整个屏幕
2.1按下快捷键进行截图
2.2手势方式进行全屏截图
三、选择特定区域进行截图
3.1手动选择需要截取的区域
3.2快捷键截取指定区域
四、编辑和标记截图
4.1使用标记工具进行涂鸦和标记
4.2添加文字和箭头进行注释
五、保存截图到相册
5.1使用系统分享功能保存到相册
5.2保存到iCloud照片库进行同步备份
六、在相册中管理截图
6.1创建相册分类管理截图
6.2删除不需要的截图
七、使用第三方截图工具增强功能
7.1推荐常用的第三方截图应用
7.2比较不同截图工具的特点
八、常见问题解答
8.1为什么无法进行截图?
8.2如何截取长网页或者文档?
九、截图技巧分享
9.1如何截取视频画面?
9.2如何截取滚动屏幕?
十、
通过本文的介绍,读者可以轻松掌握iPad的截图功能,并将截图保存到相册中。借助iPad强大的功能,我们可以更好地记录生活中的重要瞬间,并方便地进行管理和分享。在日常使用中,合理运用截图技巧,可以提升工作和学习的效率,使iPad发挥更多的价值。
如何在iPad上截图并保存到相册
随着科技的进步,iPad已经成为了我们生活中必不可少的一部分。而在使用过程中,我们经常需要对屏幕上的内容进行截图并保存到相册中,以便与他人分享或作为备忘录。本文将详细介绍如何在iPad上进行截图并将其保存到相册中,让你轻松掌握这一技巧。
1.打开要截图的页面
在使用iPad的过程中,首先需要打开你想要截图的页面,可以是网页、应用程序或者其他任何你想要保存的内容。
2.调整屏幕显示
确保屏幕上显示的内容正好是你想要截图的部分,可以进行滑动、缩放等操作来调整屏幕显示的内容。
3.准备截图
在iPad上进行截图非常简单,只需要同时按下“Home”和“电源”按钮即可准备进行截图操作。
4.进行截图
一旦按下了“Home”和“电源”按钮,屏幕会一闪,这就表示截图已经成功进行。你可以松开这两个按钮,屏幕上的内容会被固定在一个静止的画面上。
5.查看截图
截图成功后,你可以通过滑动屏幕的下方来查看最近的截图,截图会以小缩略图的形式显示出来。
6.点击相册图标
为了保存截图到相册中,需要点击屏幕底部的“相册”图标,这样就可以进入相册页面。
7.选择相册位置
在相册页面中,你可以选择将截图保存到现有的相册位置,或者创建一个新的相册位置来存储截图。点击选择后进入对应的相册位置。
8.点击“+”按钮
进入相册位置后,在页面右上方可以看到一个“+”按钮,点击该按钮即可开始添加新的照片或者截图。
9.选择截图
点击“+”按钮后,会弹出一个菜单,你可以从中选择“照片和视频”,然后在下一个页面中选择你想要添加的截图。
10.确认保存
选中要保存的截图后,点击右上角的“完成”按钮,这样截图就会被保存到你选择的相册位置中了。
11.检查保存结果
为了确认截图已经成功保存到相册中,你可以返回到相册页面,并进入你之前选择的相册位置,查看截图是否存在。
12.重复操作
如果你还需要截取更多的屏幕内容并保存到相册中,可以重复以上操作,每次都可以选择不同的相册位置来保存截图。
13.分享截图
除了保存到相册中,你还可以通过点击截图,进入单独的照片页面,并选择“分享”按钮来将截图分享给他人。
14.其他操作
在保存截图到相册之后,你还可以对照片进行编辑、添加标记或者进行其他操作,以满足个人需求。
15.结束语
通过本文的简单操作教程,你已经掌握了如何在iPad上进行截图并将其保存到相册中的技巧。这一功能将为你的日常使用带来便利,同时也能让你更好地与他人分享重要信息。赶快试试吧!