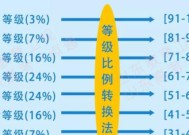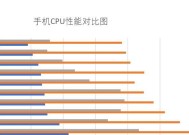如何开启CPU虚拟化(以IntelCPU为例)
- 数码产品
- 2024-10-13
- 50
- 更新:2024-10-03 22:45:42
随着虚拟化技术的快速发展,CPU虚拟化已经成为实现高效资源利用和灵活部署的重要手段。本文将以IntelCPU为例,详细介绍如何开启CPU虚拟化,以帮助读者快速掌握相关知识。
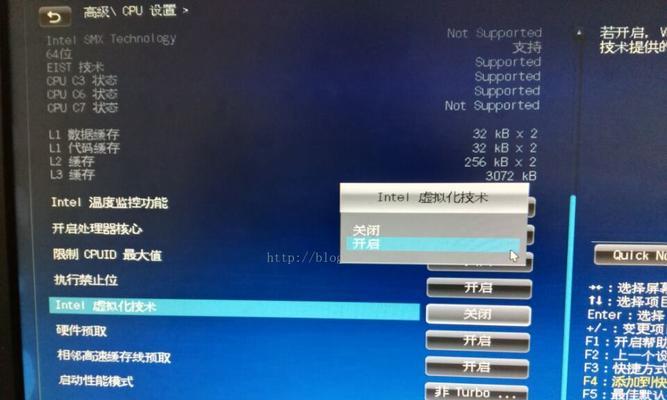
1.什么是CPU虚拟化?
CPU虚拟化是指通过软件或硬件的方式,将一台物理机的CPU资源分配给多台虚拟机,并使每个虚拟机都能独占部分或全部的CPU资源,实现多个操作系统同时运行的技术。
2.为什么需要开启CPU虚拟化?
开启CPU虚拟化可以提高服务器的利用率,减少资源浪费。同时,它还可以支持更多的虚拟机实例,提供更强大的计算能力,满足不同用户对计算资源的需求。
3.检查硬件是否支持虚拟化
在开启CPU虚拟化之前,需要先检查硬件是否支持虚拟化技术。可以通过查阅CPU型号的技术手册或者在BIOS设置中查看是否有相关选项。
4.进入BIOS设置
开启CPU虚拟化需要进入计算机的BIOS设置界面。在开机过程中,按下指定的键(通常是Delete或F2)进入BIOS设置。
5.寻找虚拟化相关选项
在BIOS设置界面中,需要找到与虚拟化相关的选项。具体位置和名称可能因不同的BIOS版本而有所差异,常见的选项包括“VirtualizationTechnology”、“IntelVirtualizationTechnology”等。
6.启用虚拟化选项
找到虚拟化相关的选项后,选择该选项并将其状态改为“Enabled”或“On”。保存设置后,重启计算机使设置生效。
7.安装虚拟化软件
在开启CPU虚拟化之后,还需要安装相应的虚拟化软件,如VMware、VirtualBox等。这些软件可以帮助管理和创建虚拟机,并充分利用已开启的CPU虚拟化功能。
8.创建虚拟机
虚拟化软件安装完成后,可以根据需求创建虚拟机,并配置其所需的CPU资源。通过合理分配CPU核心数和处理器型号,可以充分发挥CPU虚拟化的性能优势。
9.设置CPU虚拟化相关参数
虚拟化软件通常提供了一些高级设置选项,如CPU虚拟化相关参数。通过调整这些参数,可以优化虚拟机的性能和资源管理能力。
10.虚拟机操作系统配置
在创建虚拟机后,需要根据操作系统的要求进行相应的配置,如安装补丁、驱动程序等。这些配置可以进一步提升虚拟机的性能和稳定性。
11.虚拟机调试与性能优化
在使用虚拟化技术时,可能会遇到一些性能问题,如虚拟机卡顿、响应不及时等。通过对虚拟机进行调试和性能优化,可以改善这些问题。
12.安全性考虑
开启CPU虚拟化后,需要注意虚拟机之间的隔离和安全问题。合理设置网络隔离、访问控制等措施,可以确保虚拟机之间的安全运行。
13.监控和管理虚拟机
在实际使用中,需要监控和管理虚拟机的运行状态和资源利用情况。可以使用虚拟化软件提供的管理工具或第三方监控工具进行实时监测和管理。
14.更新虚拟化软件和驱动
虚拟化技术不断发展和更新,为了保持系统的稳定性和安全性,需要定期更新虚拟化软件和相关驱动程序,以获取最新的功能和修复漏洞。
15.
通过以上步骤,我们可以成功开启CPU虚拟化,并利用虚拟化技术提升计算资源的利用率。然而,在实际操作中还需要根据具体情况进行调整和优化,以达到更好的效果。
逐步指南
在计算机虚拟化中,CPU虚拟化是非常重要的一环。通过开启CPU虚拟化,我们可以在一台物理计算机上同时运行多个虚拟机,提高硬件资源的利用率。本文将为您介绍如何逐步开启CPU虚拟化,并详细描述每个步骤的内容。
1.确认CPU支持虚拟化技术:通过查找CPU型号和检查相关文档,确认CPU是否支持虚拟化技术。只有支持虚拟化的CPU才能开启CPU虚拟化功能。
2.进入BIOS设置界面:重新启动计算机,在开机时按下相应的键进入BIOS设置界面。不同品牌的计算机可能需要不同的按键组合。
3.定位虚拟化相关选项:在BIOS设置界面中,使用方向键定位到“安全”、“高级”或类似的选项。
4.开启IntelVT或AMD-V:如果您使用的是Intel处理器,找到“IntelVirtualizationTechnology”选项并选择“启用”。如果您使用的是AMD处理器,找到“AMDVirtualization”选项并选择“启用”。
5.保存并退出BIOS设置:在确认开启了CPU虚拟化后,按下相应的键保存并退出BIOS设置界面。
6.进入操作系统:重新启动计算机,进入操作系统。
7.检查虚拟化支持:在操作系统中打开虚拟化软件(如VMware、VirtualBox等),检查虚拟化支持是否已经启用。
8.确认虚拟化支持状态:在虚拟化软件中,找到相关设置或选项,确认虚拟化支持状态是否为“已启用”。
9.开启虚拟机:在虚拟化软件中创建一个新的虚拟机,按照相关向导进行设置。在设置过程中,确保勾选了“启用硬件虚拟化”或类似选项。
10.验证CPU虚拟化:启动虚拟机并运行一个需要CPU虚拟化支持的应用程序,如64位操作系统或某些虚拟化技术依赖的软件。
11.监控CPU使用率:使用任务管理器或类似工具,监控CPU使用率。如果CPU使用率明显上升,说明CPU虚拟化已成功开启。
12.性能调优:根据实际需求和硬件资源配置,对虚拟机进行性能调优,如分配CPU核心数、内存大小等。
13.确认其他虚拟化技术:除了开启CPU虚拟化,还需确认是否需要开启其他虚拟化技术,如IO虚拟化、网络虚拟化等。
14.安全性考虑:开启CPU虚拟化后,请确保操作系统和虚拟化软件及相关组件的安全性,以防止恶意程序对虚拟机和物理机的攻击。
15.定期更新:随着技术的发展,不断更新和升级CPU虚拟化相关的软硬件驱动程序和补丁,以获得更好的性能和安全性。
通过逐步设置,我们可以成功开启CPU虚拟化,并在一台物理计算机上运行多个虚拟机。通过合理配置和优化,可以提高硬件资源的利用率,并满足不同应用场景下的需求。在使用过程中,请注意安全性和定期更新相关软件和驱动程序,以确保系统的稳定性和性能。