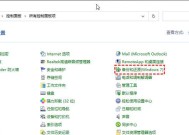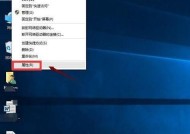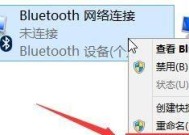如何在桌面添加“我的电脑”图标(简单操作教你快速添加常用图标)
- 电子常识
- 2024-10-10
- 53
- 更新:2024-10-03 22:41:48
在桌面上添加“我的电脑”图标,可以方便快捷地访问计算机中的文件和应用程序。本文将介绍如何通过简单的操作,在桌面上添加“我的电脑”图标,为您带来更便捷的计算机使用体验。
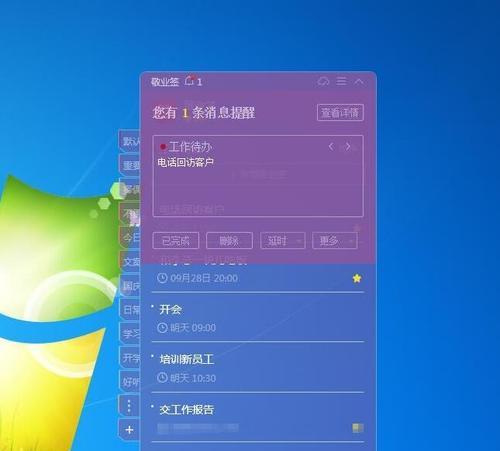
打开桌面背景设置界面
1.打开计算机桌面,单击鼠标右键;
2.在弹出菜单中选择“个性化”选项,进入桌面背景设置界面。
选择“主题”选项卡
1.在桌面背景设置界面上方的导航栏中,选择“主题”选项卡;
2.主题选项卡中会显示当前已应用的主题。
查看当前主题的详细信息
1.在主题选项卡下方,会显示当前已应用主题的详细信息;
2.单击“主题设置”按钮,可查看当前主题的设置选项。
选择自定义主题
1.在主题选项卡下方的主题列表中,选择一个您喜欢的自定义主题;
2.如果没有合适的主题,可以点击“获取更多主题”链接,从微软商店下载更多主题。
打开主题设置
1.在选择好的主题上单击鼠标右键,在弹出菜单中选择“主题设置”;
2.主题设置窗口中会显示当前所选主题的详细设置选项。
添加桌面图标
1.在主题设置窗口的左侧导航栏中,选择“桌面图标设置”;
2.桌面图标设置页面会列出可供选择的桌面图标。
勾选“我的电脑”图标
1.在桌面图标设置页面,找到“我的电脑”图标选项;
2.勾选“我的电脑”图标前面的复选框。
保存设置并应用
1.在桌面图标设置页面,点击“应用”按钮;
2.关闭主题设置窗口,返回桌面。
查看已添加的图标
1.返回到桌面上,您将看到已成功添加的“我的电脑”图标;
2.可以通过双击“我的电脑”图标,快速访问计算机中的文件和应用程序。
添加其他常用图标
1.除了“我的电脑”图标,还可以在桌面图标设置页面中选择其他常用图标;
2.比如“回收站”、“网络”、“控制面板”等,按照需求进行勾选。
调整图标位置
1.您可以通过拖拽的方式调整桌面上已添加的图标位置;
2.点击图标并保持鼠标左键按下,即可拖拽图标到新的位置。
恢复默认设置
1.如果您想恢复桌面上的图标为默认设置,可以返回桌面图标设置页面;
2.点击“恢复默认”按钮,即可恢复默认设置。
自定义主题背景
1.如果您对自定义主题的背景不满意,可以在主题设置窗口的“背景”选项卡中进行调整;
2.可以选择自定义壁纸或者调整壁纸的显示方式。
探索更多个性化设置
1.桌面背景设置界面提供了许多个性化设置选项;
2.您可以尝试探索这些选项,定制出适合自己的独特桌面风格。
享受更便捷的计算机使用体验
1.通过添加“我的电脑”图标等常用图标,您可以更方便地访问和管理计算机中的文件和应用程序;
2.现在,您可以享受更便捷的计算机使用体验了!
通过上述简单的操作,您可以轻松地在桌面上添加“我的电脑”图标,方便快捷地访问计算机中的文件和应用程序。同时,您还可以根据个人喜好,选择其他常用图标进行添加,并通过个性化设置定制出独特的桌面风格。希望本文对您有所帮助,祝您享受更便捷的计算机使用体验!
桌面美化教程
现代人对于个人电脑的使用越来越频繁,桌面上的图标也变得越来越重要。而“我的电脑”图标作为最常用的一个,更是必不可少的存在。然而,有些用户在使用电脑时可能会发现自己的桌面上没有“我的电脑”图标,或者不够便捷实用。本文将为大家介绍如何在桌面上添加“我的电脑”图标,以方便大家快速访问电脑中的文件和驱动。
1.检查桌面图标设置:打开个性化设置,查看是否已显示“我的电脑”图标。
通过打开个性化设置,我们可以轻松地检查是否已经在桌面上显示了“我的电脑”图标。
2.点击“开始”菜单:寻找“开始”菜单并点击它。
在任务栏中定位“开始”菜单图标,并单击它以打开开始菜单。
3.进入“设置”选项:在开始菜单中选择“设置”选项。
打开开始菜单后,我们需要选择“设置”选项以进入设置界面。
4.打开“个性化”设置:在设置界面中找到并点击“个性化”选项。
在设置界面中,我们可以找到“个性化”选项并单击它以打开个性化设置。
5.选择“主题”选项:在个性化设置中选择“主题”选项。
在个性化设置页面中,我们可以选择“主题”选项以进行主题相关的自定义设置。
6.点击“桌面图标设置”:在主题设置中找到并点击“桌面图标设置”选项。
在主题设置页面中,我们需要找到“桌面图标设置”选项并单击它以进行桌面图标的相关设置。
7.选择“我的电脑”图标:在桌面图标设置界面中,勾选“我的电脑”图标。
在桌面图标设置界面中,我们需要勾选“我的电脑”图标以将其显示在桌面上。
8.确认并保存设置:点击“应用”按钮并保存所做的设置。
在进行完相关设置后,我们需要点击“应用”按钮以确认并保存所做的更改。
9.返回桌面查看结果:返回桌面并查看是否已成功添加了“我的电脑”图标。
返回桌面后,我们可以立即看到是否已成功添加了“我的电脑”图标。
10.调整图标位置:按住鼠标左键拖动“我的电脑”图标,调整其位置。
如果我们觉得“我的电脑”图标的位置不合适,可以按住鼠标左键并拖动图标来调整其位置。
11.定制桌面图标:进一步定制化桌面图标的显示样式和相关设置。
在添加了“我的电脑”图标后,我们还可以进一步定制化桌面图标的显示样式和相关设置。
12.添加其他常用图标:根据个人需求,在桌面上添加其他常用的图标。
除了“我的电脑”图标,我们还可以根据个人需求在桌面上添加其他常用的图标,以方便快速访问。
13.保持桌面整洁:避免过多图标堆积,保持桌面整洁清爽。
尽量避免在桌面上堆积过多的图标,保持桌面整洁清爽,有助于提升工作效率和用户体验。
14.定期整理桌面图标:定期整理和分类桌面上的图标,保持桌面有序。
我们可以定期整理和分类桌面上的图标,将相似的图标放置在一起,保持桌面的整洁和有序。
15.桌面美化小技巧:尝试更多的桌面美化小技巧,打造个性化的电脑桌面。
在掌握了如何添加“我的电脑”图标后,我们还可以尝试更多的桌面美化小技巧,打造个性化的电脑桌面。
通过以上几个简单的步骤,我们可以轻松地在桌面上添加“我的电脑”图标,从而方便快捷地访问电脑中的文件和驱动。同时,我们还可以根据个人需求进一步定制化桌面图标的样式和设置,使桌面更加美观和实用。希望本文对您进行桌面美化有所帮助!