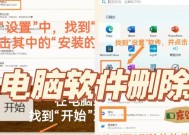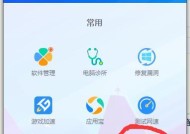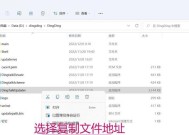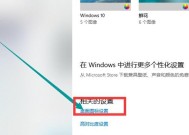如何更换电脑桌面壁纸(简单操作)
- 网络技术
- 2024-10-11
- 67
- 更新:2024-10-03 22:39:55
电脑桌面壁纸是我们每天都会看到的界面,通过更换桌面壁纸,可以让电脑个性化、焕然一新。但是,许多人对如何更换电脑桌面壁纸感到困惑。本文将详细介绍如何操作来更换电脑桌面壁纸,帮助你轻松实现个性化的桌面。
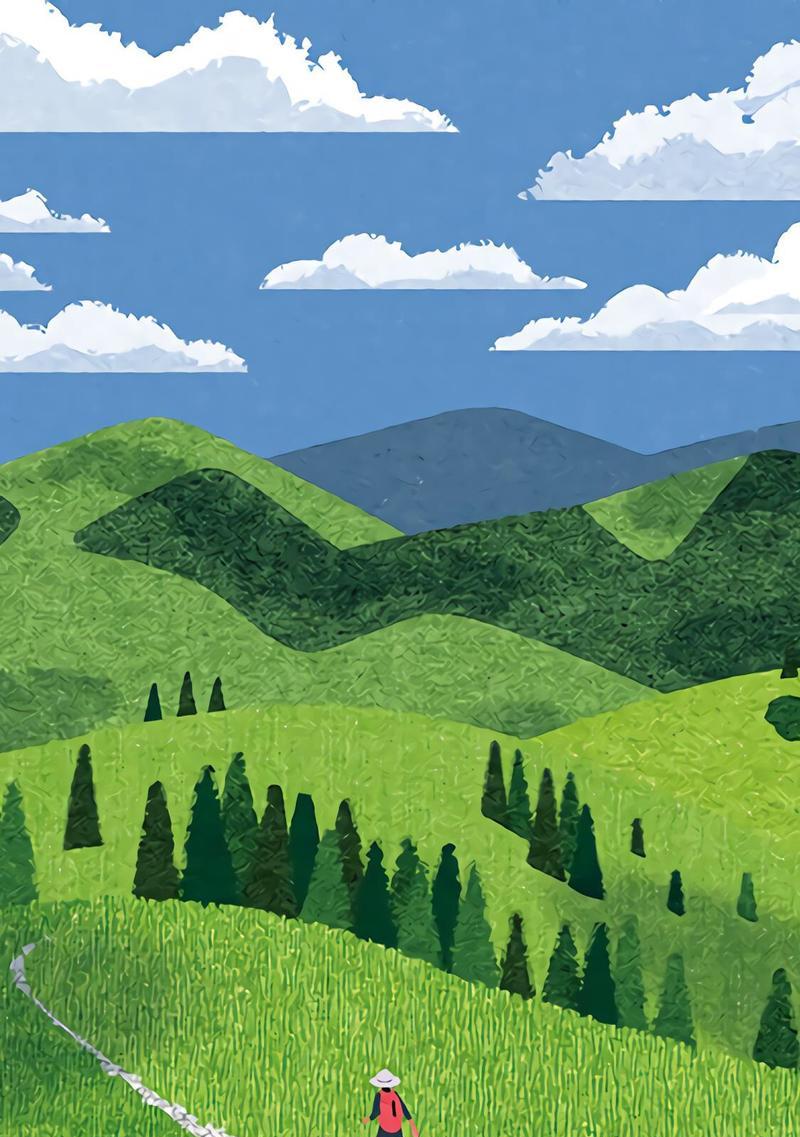
1.桌面壁纸的重要性
电脑桌面壁纸是我们每天工作、娱乐时都会看到的界面,它能够影响我们的心情和工作效率。所以,一个美观、舒适的桌面壁纸非常重要。
2.找到喜欢的桌面壁纸
在更换电脑桌面壁纸之前,首先需要找到你喜欢的壁纸。可以在网上搜索各种类型的壁纸,或者选择你自己拍摄或收藏的照片作为壁纸。
3.下载壁纸并保存
找到满意的壁纸后,点击下载并保存到你的电脑上。可以选择将壁纸保存在一个专门的文件夹中,以便于管理和更换。
4.打开“个性化”设置
在电脑桌面上右键点击,选择“个性化”选项,进入桌面设置界面。在这个界面上,你可以更改桌面壁纸、颜色、窗口外观等个性化设置。
5.进入“背景”选项卡
在个性化设置界面中,点击“背景”选项卡,进入桌面壁纸设置界面。在这里,你可以选择更换桌面壁纸的方式。
6.选择“图片”作为壁纸类型
在桌面壁纸设置界面中,选择“图片”作为壁纸类型,然后点击“浏览”按钮,选择你保存的桌面壁纸图片。
7.调整壁纸显示方式
选择好壁纸后,可以通过点击下方的“位置”选项来调整壁纸的显示方式。可以选择平铺、居中、拉伸等不同的方式来适应不同分辨率的屏幕。
8.设置壁纸并预览
完成上述步骤后,点击“确定”按钮来设置新的桌面壁纸。你可以在预览窗口中看到壁纸的效果,如果满意就可以保存更改。
9.更换壁纸周期
在个性化设置界面中,你还可以选择“更换壁纸周期”,设置电脑自动更换桌面壁纸的频率。这样可以让你的桌面保持新鲜感。
10.自定义壁纸文件夹
如果你有多个喜欢的壁纸,可以在个性化设置界面的“背景”选项卡中,点击“浏览”按钮,选择一个自定义的壁纸文件夹,系统会自动从该文件夹中随机选择壁纸。
11.高清壁纸的选择
如果你的电脑分辨率比较高,推荐选择高清壁纸,以充分展示屏幕的细节和色彩。可以在专门的高清壁纸网站上下载高质量的壁纸。
12.桌面壁纸管理工具
除了系统自带的个性化设置界面,还有一些第三方的桌面壁纸管理工具可供选择。这些工具可以提供更多的功能和效果,让你的桌面更加个性化。
13.分享你的桌面壁纸
当你找到了一张特别喜欢的桌面壁纸时,你可以选择将它分享给你的朋友或社交媒体上的粉丝。这样不仅能展示你的个性,还能与他人分享美好。
14.桌面壁纸的调整和维护
在更换桌面壁纸后,有时可能需要调整一下图标的位置和大小,以适应新的壁纸。同时,定期更换桌面壁纸也是保持电脑界面新鲜感的好方法。
15.通过更换桌面壁纸个性化你的电脑
通过简单的操作,你可以轻松更换电脑桌面壁纸,让你的电脑界面个性化起来。选择喜欢的壁纸、调整显示方式、设置自动更换等功能,可以让你的电脑焕发新的魅力。
更换电脑桌面壁纸只需要几个简单的步骤,但能够给你带来焕然一新的感觉。通过选择喜欢的壁纸、调整显示方式和定期更换,你可以个性化你的电脑桌面,提高工作和娱乐的体验。不妨尝试一下,让你的电脑与众不同!
简单易行的更换电脑桌面壁纸操作
在电脑使用过程中,桌面壁纸是我们每天都会看到的一部分。有时候,想要换一个新的壁纸来改变一下桌面的样式,给自己带来一些新鲜感。本文将以更换电脑桌面壁纸的操作为主题,为大家详细介绍一下如何完成这一操作。
一、选择喜欢的壁纸图片
二、保存壁纸图片到计算机
三、找到桌面壁纸设置选项
四、打开桌面壁纸设置界面
五、选择“浏览”按钮
六、找到刚保存的壁纸图片
七、打开壁纸图片
八、调整壁纸图片尺寸和位置
九、点击“确定”按钮保存更改
十、更换动态壁纸的方法
十一、下载安装动态壁纸软件
十二、选择喜欢的动态壁纸
十三、设置动态壁纸
十四、调整动态壁纸的相关选项
十五、保存并享受新的桌面壁纸
一、选择喜欢的壁纸图片
在更换电脑桌面壁纸之前,首先需要选择一张喜欢的壁纸图片。可以在各种图片网站上搜索,也可以使用自己拍摄或者收藏的照片作为壁纸。
二、保存壁纸图片到计算机
当找到了满意的壁纸图片后,将鼠标移动到图片上,点击右键,并选择“保存图片”选项。选择一个方便记忆的文件夹,将壁纸图片保存到计算机中。
三、找到桌面壁纸设置选项
在桌面上点击鼠标右键,选择“个性化”或者“属性”选项。不同的操作系统版本可能有所不同,但是一般都会有桌面壁纸设置相关的选项。
四、打开桌面壁纸设置界面
根据上一步找到的选项,点击进入桌面壁纸设置界面。界面上会显示当前使用的壁纸图片以及其他相关设置选项。
五、选择“浏览”按钮
在壁纸设置界面上找到“浏览”或者“更改壁纸”按钮,点击进入壁纸文件夹。
六、找到刚保存的壁纸图片
在弹出的壁纸文件夹中,找到刚才保存的壁纸图片。可以根据文件名或者缩略图来确定。
七、打开壁纸图片
选中壁纸图片后,点击“确定”或者“打开”按钮,将壁纸图片设置为桌面背景。
八、调整壁纸图片尺寸和位置
在壁纸设置界面上,可以对壁纸图片进行尺寸和位置的调整。可以选择“平铺”、“居中”、“填充”等不同的显示方式,以及拖动壁纸图片来调整位置。
九、点击“确定”按钮保存更改
完成壁纸图片的调整后,点击“确定”按钮保存更改。此时,新的壁纸将会立即显示在桌面上。
十、更换动态壁纸的方法
如果想要使用动态壁纸,需要先下载并安装相关的动态壁纸软件。可以通过搜索引擎或者应用商店找到合适的软件,并按照提示进行安装。
十一、下载安装动态壁纸软件
在选择好合适的动态壁纸软件后,点击下载并安装。根据不同的软件,可能需要提供一些额外的信息或者权限。
十二、选择喜欢的动态壁纸
打开已安装的动态壁纸软件,浏览其中提供的壁纸库,选择一张喜欢的动态壁纸。
十三、设置动态壁纸
在动态壁纸软件的界面上,找到设置选项,并将选中的动态壁纸设置为桌面背景。
十四、调整动态壁纸的相关选项
有些动态壁纸软件会提供一些额外的选项,如音效、动画速度等。根据个人喜好,进行相应的调整。
十五、保存并享受新的桌面壁纸
完成设置后,点击保存按钮,并关闭动态壁纸软件。此时,新的动态壁纸将会立即显示在桌面上。
更换电脑桌面壁纸只需要几个简单的步骤就可以完成。通过选择喜欢的图片,保存到计算机中,并在桌面壁纸设置界面进行相应调整,就可以轻松地更换桌面壁纸。如果想要使用动态壁纸,可以下载安装相关的软件,并根据个人喜好进行设置。不论是静态壁纸还是动态壁纸,都能给我们带来更好的桌面使用体验。