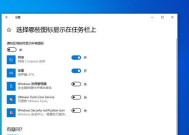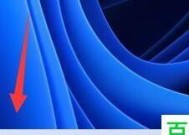任务栏图标的位置及寻找方法(方便快捷地在任务栏中找到所需的图标)
- 数码产品
- 2024-10-08
- 50
- 更新:2024-10-03 22:39:25
在电脑操作中,任务栏起着非常重要的作用。然而,有些用户可能会遇到在任务栏中找不到需要的图标的问题。本文将介绍任务栏图标的位置以及如何快速寻找任务栏中的图标。

任务栏简介
1.1任务栏的定义及作用
1.2任务栏的位置和特点
图标在任务栏中的显示方式
2.1单个图标的显示方式
2.2多个图标的显示方式
常见图标位置及其功能
3.1开始菜单图标的位置和功能
3.2快速启动图标的位置和功能
3.3活动中心图标的位置和功能
3.4通知区域图标的位置和功能
如何寻找任务栏中的图标
4.1使用鼠标拖拽方式寻找图标
4.2使用Windows搜索功能快速找到图标
4.3使用快捷键组合定位特定图标
自定义任务栏图标顺序和显示方式
5.1改变任务栏图标的顺序
5.2调整图标的显示方式和大小
一些常见问题的解决方法
6.1图标丢失或无法显示的解决方法
6.2任务栏图标被锁定的解决方法
6.3图标闪烁或无法点击的解决方法
任务栏图标管理工具推荐
7.1第三方工具介绍及使用方法
7.2如何使用工具进行图标管理和优化
通过本文的介绍,读者可以了解到任务栏图标的位置和寻找方法,以及如何自定义和管理任务栏图标。掌握这些技巧可以让我们更加方便快捷地使用电脑,提高工作效率。希望本文对大家有所帮助。
任务栏图标的位置及重要性
作为Windows操作系统中一个不可或缺的组成部分,任务栏扮演着快速启动和切换应用程序的重要角色。然而,许多用户并没有完全了解任务栏上各个图标的具体位置以及这些图标所包含的隐藏功能和操作技巧。本文将揭秘任务栏图标的位置,探索其重要性,并分享一些实用的操作技巧。
任务栏的基本概念和作用
任务栏是Windows桌面的底部条形区域,它包含了开始按钮、运行图标、任务视图按钮等。任务栏为用户提供了快速启动和切换应用程序的方式,还可以显示系统通知、音量调节和网络连接状态等信息。
任务栏上图标的位置
在默认设置下,任务栏的左侧是开始按钮,紧接着是打开的应用程序图标。右侧是系统图标,如音量、网络连接等。用户也可以自定义任务栏的位置,将其放置在屏幕的底部、顶部或者侧边。
常见图标的功能与操作
任务栏上的图标代表不同的应用程序或系统功能,如网页浏览器、文件管理器、音乐播放器等。单击图标可以快速启动相应的程序,右击图标则可以打开菜单,提供更多的选项和功能。
隐藏图标的操作技巧
任务栏上的图标数量过多会占据屏幕空间,用户可以通过隐藏某些不常用的图标来提高工作效率。右击任务栏空白区域,选择“任务栏设置”,然后在“选择要在任务栏上显示的图标”中进行个性化设置。
常见图标的快捷操作
某些图标具有特殊的快捷操作功能,例如文件管理器的拖放文件、音量图标的调节音量、日历图标的查看日期等。用户可以尝试右击不同的图标,探索并利用这些隐藏的快捷操作。
通过任务栏切换应用程序
任务栏不仅可以启动应用程序,还可以切换正在运行的应用程序。通过单击任务栏上已经打开的应用程序图标,用户可以快速切换到对应的窗口。
任务视图按钮的使用技巧
任务栏中的任务视图按钮提供了全屏预览已打开应用程序窗口的功能。用户可以单击任务视图按钮或者使用Win+Tab快捷键来快速切换应用程序。
通过任务栏管理通知和系统设置
任务栏上的系统图标可以显示通知和提供系统设置。网络连接图标可以显示Wi-Fi连接状态,并提供连接其他网络的选项。
任务栏图标的个性化定制
用户可以根据个人喜好和需求对任务栏图标进行个性化定制。从更改图标大小、调整任务栏位置到启用或禁用某些图标,用户可以自定义任务栏的外观和功能。
任务栏图标的重要性
任务栏上的图标提供了快速启动和切换应用程序的便利性,能够提高用户的工作效率和使用体验。熟练掌握任务栏上各个图标的位置和功能,对于日常办公和娱乐活动都至关重要。
如何更好地利用任务栏
除了基本的图标操作之外,用户还可以尝试将常用的应用程序固定到任务栏,使用快捷键快速启动应用程序,以及通过任务栏上的搜索框快速查找文件和应用程序。
任务栏图标的隐私安全
有些应用程序的图标可能会包含敏感信息或显示个人隐私内容。用户在使用共享计算机或公共场所时,应注意隐藏或移除这些图标,以确保个人信息的安全。
任务栏图标的未来发展
随着技术的不断演进,任务栏上的图标可能会进一步优化和扩展。未来可能会有更多的应用程序和系统功能集成到任务栏上,提供更多便利和智能化的操作方式。
小技巧帮助你更好地使用任务栏
关闭不常用的应用程序、使用分组和标签、设置自动隐藏任务栏等小技巧都可以帮助用户更好地使用任务栏,提高工作效率和操作便利性。
任务栏图标作为Windows操作系统中重要的组成部分,起到了快速启动和切换应用程序的关键作用。通过深入了解任务栏图标的位置、隐藏功能和操作技巧,用户可以更好地利用任务栏,提高工作效率和操作便捷性。