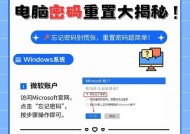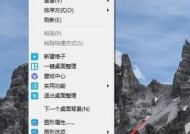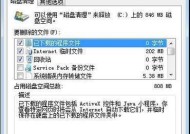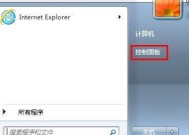使用administrators权限解除Win7为主题的文章(轻松掌握Win7的权限管理技巧)
- 电脑知识
- 2024-10-05
- 75
- 更新:2024-10-03 22:30:45
在Win7操作系统中,权限管理是一个重要的环节。管理员权限(administrators)可以为用户提供更多的操作权限,从而更方便地进行系统设置和管理。本文将介绍如何使用administrators权限解除Win7为主题的方法,帮助用户更好地管理和控制自己的计算机。
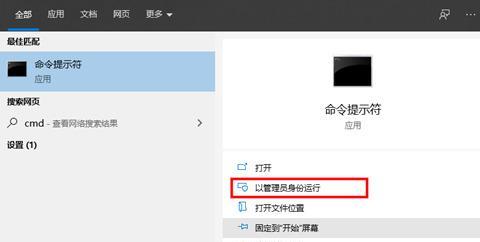
1.理解administrators权限的作用
administrators权限是Windows系统中最高级别的权限之一,拥有此权限的用户可以对系统进行各种设置和管理操作。
2.查看当前用户的权限
通过查看当前用户的权限,可以了解自己在系统中所具备的权限级别,并根据需要进行调整。
3.提升普通用户至administrators权限
对于普通用户来说,提升至administrators权限可以获得更多系统管理权,本节将介绍具体的操作步骤。
4.使用管理员帐户登录系统
在Win7中,管理员帐户默认是被禁用的,通过启用此帐户并登录,可以直接拥有administrators权限。
5.使用UAC(UserAccountControl)提升权限
UAC是Win7中一种安全保护机制,它可以在需要进行系统更改时提醒用户,并提供提升权限的选项。
6.通过组策略管理权限
组策略是Win7中一种强大的管理工具,可以通过设置各种策略来管理用户的权限,本节将介绍如何使用组策略进行权限管理。
7.使用命令行工具提升权限
在命令行中,通过一些特定的命令和参数,可以快速提升当前用户的权限,从而进行需要管理员权限的操作。
8.如何限制administrators权限
管理员权限虽然方便,但也可能带来一些风险。本节将介绍如何限制administrators权限,以保护系统的安全。
9.如何管理其他用户的权限
作为管理员,可以对其他用户进行权限管理,包括提升其权限、限制其权限等。本节将详细介绍如何进行操作。
10.管理administrators权限下的文件和文件夹
administrators权限下,可以访问并修改系统中的各类文件和文件夹。本节将介绍如何管理这些文件和文件夹。
11.管理administrators权限下的应用程序和服务
administrators权限可以对系统中的应用程序和服务进行管理和调整。本节将介绍如何进行操作。
12.administrators权限与安全性的平衡
administrators权限虽然方便,但也会对系统的安全性带来一定的影响。本节将介绍如何在权限与安全性之间取得平衡。
13.使用administrators权限解决常见问题
本节将介绍一些常见问题,并提供使用administrators权限解决这些问题的方法。
14.使用administrators权限进行系统优化
administrators权限可以进行系统优化,提高系统的性能和稳定性。本节将介绍一些优化方法。
15.
通过使用administrators权限,用户可以更好地管理和控制Win7系统。在实际操作中,要根据自己的需求和安全性考虑,合理运用administrators权限,才能充分发挥其功能和优势。
本文介绍了如何使用administrators权限解除Win7为主题的方法,通过了解administrators权限的作用、提升权限、限制权限、管理其他用户的权限等内容,帮助用户更好地掌握Win7的权限管理技巧。在实际操作中,应根据自身需求和安全性考虑,合理运用administrators权限,以充分发挥其功能和优势,并确保系统的安全性。
使用administrators权限解除Win7主题限制的方法
在Windows7操作系统中,默认情况下,用户只能选择系统提供的一些预设主题,而不能自由选择其他主题进行个性化设置。然而,通过使用administrators权限,用户可以轻松解除这一限制,获得更多的主题选择。本文将详细介绍以administrators权限解除Win7主题限制的方法,并提供了15个段落的,帮助您轻松完成操作。
一:了解administrators权限
administrators权限是Windows操作系统中的一种特殊权限,赋予用户对系统各项设置进行更改的能力。这包括了对系统主题进行自定义的权限。
二:打开控制面板
我们需要打开控制面板,控制面板是进行系统设置和配置的重要工具。
三:点击"外观和个性化"
在控制面板界面中,我们需要找到并点击"外观和个性化"选项,该选项可以让我们对系统的外观进行自定义设置。
四:点击"个性化"
在"外观和个性化"界面中,找到并点击"个性化"选项,这将进入系统主题的相关设置界面。
五:点击"主题"
在"个性化"界面中,我们需要找到并点击"主题"选项,这将展示系统中可选择的主题。
六:选择"保存主题"
在主题列表中,找到您喜欢的主题,右键点击该主题,在弹出的菜单中选择"保存主题"选项,这将保存主题文件到您的计算机中。
七:找到保存的主题文件
通过管理员权限,我们可以找到之前保存的主题文件。打开资源管理器,然后在地址栏输入"%windir%\Resources\Themes"并回车,这将打开主题文件所在的路径。
八:复制主题文件
在打开的路径中,找到之前保存的主题文件,在右键菜单中选择"复制"选项。
九:粘贴主题文件到系统目录
接下来,我们需要将复制的主题文件粘贴到系统目录中。在资源管理器的地址栏中输入"%windir%\Resources\Themes"并回车,然后在打开的路径中右键点击空白处,选择"粘贴"选项。
十:管理员权限验证
在粘贴主题文件时,系统会要求您提供管理员权限进行验证。请确保您具备管理员权限,并输入相应的密码进行验证。
十一:替换现有的主题文件
系统会询问是否要替换现有的主题文件,点击"是"进行替换,这将使您的选择主题生效。
十二:重新打开"个性化"设置
重新打开"个性化"设置界面,您将会发现之前保存的主题已经生效,可以随时切换使用。
十三:尝试其他主题
在"主题"选项中,您可以尝试选择其他保存的主题文件进行使用,自由地更改系统的外观和风格。
十四:享受个性化设置带来的乐趣
通过使用administrators权限解除Win7主题限制,您可以根据自己的喜好和心情,随意更改系统的主题,享受个性化设置带来的乐趣。
十五:
通过上述的操作步骤,您可以轻松使用administrators权限解除Win7主题限制,自由选择各种主题进行个性化设置。希望本文对您有所帮助,让您的Windows7操作系统更加与众不同。