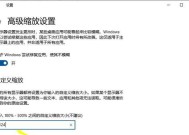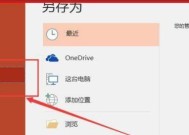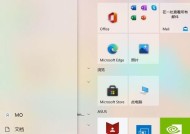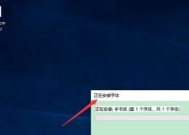如何使用快捷键调整电脑字体大小(让你的字体大小随心所欲)
- 电脑知识
- 2024-10-05
- 89
- 更新:2024-10-03 22:29:54
在使用电脑的过程中,我们经常会遇到需要调整字体大小的情况,例如阅读网页内容、编辑文档或者浏览电子书籍等等。为了提高工作效率,学会使用快捷键调整电脑字体大小是非常重要的。本文将介绍一些常用的快捷键,帮助你随心所欲地调整字体大小。
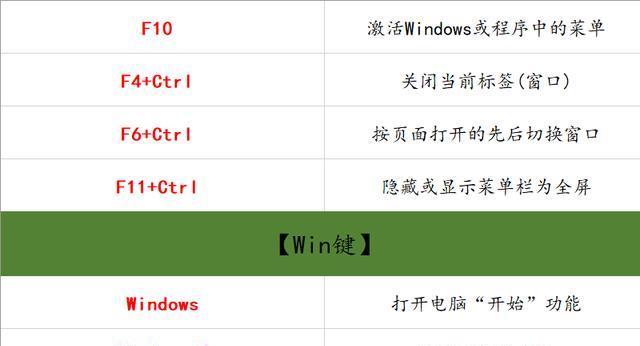
一、Ctrl+"+":放大字体
通过按下键盘上的Ctrl键,并同时按下“+”键,可以放大当前选中文本或者整个页面的字体大小。这是一个非常常见的快捷键,在许多应用程序和浏览器中都适用。
二、Ctrl+"-":缩小字体
如果你想要缩小字体,可以按下Ctrl键,并同时按下“-”键。这个快捷键同样适用于多种应用程序和浏览器。
三、Ctrl+鼠标滚轮:调整字体大小
除了使用“+”和“-”键外,你还可以使用鼠标滚轮来调整字体大小。只需要按住Ctrl键,并滚动鼠标滚轮,就可以自由地调整字体的大小。
四、Ctrl+0:恢复默认字体大小
如果你想要恢复默认的字体大小,可以按下Ctrl键,并同时按下数字键“0”。这个快捷键在很多应用程序和浏览器中都适用。
五、Ctrl+Shift+"=":放大选中文本
当你想要仅放大选中的文本时,可以按下Ctrl和Shift键,并同时按下等号键“=”。这个快捷键在编辑文档或者处理电子书籍时特别有用。
六、Ctrl+Shift+"-":缩小选中文本
与放大选中文本的快捷键类似,按下Ctrl和Shift键,并同时按下减号键“-”,可以缩小选中的文本。
七、Ctrl+Alt+鼠标滚轮:调整多个应用程序字体大小
如果你同时打开了多个应用程序,希望在它们之间快速切换并调整字体大小,可以按下Ctrl、Alt键,并同时滚动鼠标滚轮。这将让你在不同的应用程序之间调整字体大小。
八、Ctrl+Shift+鼠标滚轮:水平调整字体大小
有时候,我们需要调整文本的水平缩放,而不是垂直缩放。按下Ctrl和Shift键,并同时滚动鼠标滚轮,可以实现水平方向上的字体大小调整。
九、Ctrl+Shift+F:全屏显示并调整字体大小
在一些阅读器或者浏览器中,按下Ctrl、Shift和F键可以将界面切换为全屏模式,并且你可以通过滚动鼠标滚轮来调整字体大小。
十、Windows键+"+":放大整个屏幕
除了调整字体大小,你也可以直接放大整个屏幕。按下Windows键,并同时按下“+”键可以实现这一功能,适用于Windows操作系统。
十一、Windows键+"-":缩小整个屏幕
类似地,按下Windows键,并同时按下“-”键可以缩小整个屏幕。
十二、Windows键+Esc:退出放大模式
如果你想要退出放大模式,可以按下Windows键,并同时按下Esc键。这个快捷键同样适用于Windows操作系统。
十三、Ctrl+Alt+F4:关闭当前应用程序
在某些情况下,你可能想要快速关闭当前的应用程序。按下Ctrl、Alt和F4键可以立即关闭当前活动的应用程序窗口。
十四、Ctrl+Shift+Q:退出所有应用程序
如果你希望一次性退出所有打开的应用程序,可以按下Ctrl、Shift和Q键。这个快捷键适用于某些特定的应用程序。
十五、
使用快捷键调整电脑字体大小可以提高工作效率,让你更轻松地阅读和编辑文档。通过掌握这些常用的快捷键,你可以随心所欲地调整字体大小,让电脑使用变得更加舒适和便捷。
电脑字体大小快捷键的调整方法
在电脑使用过程中,我们常常需要对字体大小进行调整以满足不同的阅读需求。本文将介绍一些简单的方法和快捷键,帮助你快速调整电脑字体大小,提升阅读体验。
1.使用Windows系统自带的快捷键调整字体大小
在Windows系统中,按住"Ctrl"键并滚动鼠标滚轮,可以快速调整字体大小。向上滚动鼠标滚轮会使字体变大,向下滚动则会使字体变小。
2.使用浏览器内置的字体调整功能
许多浏览器都提供了内置的字体调整功能,可以通过"设置"或"选项"菜单中的相关选项来调整字体大小。在Chrome浏览器中,可以通过"设置-外观-字体大小"来进行设置。
3.使用常见的文本编辑器的字体调整功能
常见的文本编辑器如MicrosoftWord、AdobeAcrobat等都提供了字体调整功能。可以通过菜单栏或工具栏上的相应按钮来调整字体大小。
4.使用特定应用程序的快捷键调整字体大小
许多应用程序都提供了自定义的快捷键来调整字体大小。可以通过查阅应用程序的帮助文档或设置菜单来找到相应的快捷键设置。
5.在Windows系统中使用系统放大镜调整字体大小
在Windows系统中,可以使用系统自带的放大镜工具来调整字体大小。按下"Win"键加"加号"键可以放大屏幕上的内容,按下"Win"键加"减号"键可以缩小屏幕上的内容。
6.使用网页浏览器的缩放功能调整网页字体大小
在网页浏览器中,按住"Ctrl"键并滚动鼠标滚轮,可以快速调整网页字体大小。向上滚动鼠标滚轮会使网页字体变大,向下滚动则会使网页字体变小。
7.在Mac系统中使用系统放大镜调整字体大小
在Mac系统中,可以使用系统自带的放大镜工具来调整字体大小。按住"Command"键加"加号"键可以放大屏幕上的内容,按住"Command"键加"减号"键可以缩小屏幕上的内容。
8.使用第三方软件调整字体大小
除了系统自带的功能外,还有许多第三方软件可用于调整字体大小。如Windows系统中的"WindowsMagnifier",Mac系统中的"Magnifier"等。
9.使用操作系统的通用快捷键调整字体大小
在某些操作系统中,如Linux系统,可以使用通用的快捷键来调整字体大小。比如按住"Ctrl"键并按"+"键可以放大屏幕上的内容,按住"Ctrl"键并按"-"键可以缩小屏幕上的内容。
10.使用触控板手势调整字体大小
许多笔记本电脑的触控板支持手势操作,可以通过触控板的缩放手势来调整字体大小。比如,将两个手指合拢可以放大屏幕上的内容,将两个手指分开则可以缩小屏幕上的内容。
11.在手机、平板电脑上调整字体大小
对于手机和平板电脑,可以在系统设置中找到字体大小调整的选项。通过调整设置中的字体大小选项,可以改变手机和平板电脑上的字体大小。
12.调整显示器分辨率来改变字体大小
通过调整显示器的分辨率来改变字体大小。增加显示器的分辨率会使字体显示更小,减小分辨率则会使字体显示更大。
13.调整操作系统的显示比例来改变字体大小
在一些新的操作系统中,可以调整显示比例来改变字体大小。通过增加显示比例,可以使字体显示更大,减小比例则会使字体显示更小。
14.使用系统设置菜单调整字体大小
在Windows、Mac以及许多其他操作系统中,可以通过系统设置菜单来调整字体大小。在设置菜单中找到"显示"或"外观"选项,可以进行相应的字体大小调整。
15.调整网页浏览器的默认字体大小
在网页浏览器中,可以通过调整默认字体大小的设置来改变网页上的字体大小。在浏览器的设置菜单中找到"外观"或"字体"选项,可以进行相应的调整。
通过以上方法和快捷键,我们可以轻松地调整电脑字体大小,提升阅读体验。无论是在Windows系统、Mac系统,还是在浏览器、应用程序等各种平台上,都可以找到适合自己的调整方法。随着技术的发展,未来可能还会出现更多便捷的方式来满足我们对字体大小的需求。