如何在苹果电脑桌面上新建文件夹(快速学会使用苹果电脑创建整理文件夹)
- 数码产品
- 2024-10-01
- 21
- 更新:2024-09-19 13:41:34
苹果电脑是一款功能强大且操作简便的电脑系统,新建文件夹是我们日常使用电脑时常常需要进行的操作之一。本文将向您介绍如何在苹果电脑的桌面上快速创建和整理文件夹,帮助您更好地管理您的电脑文件。
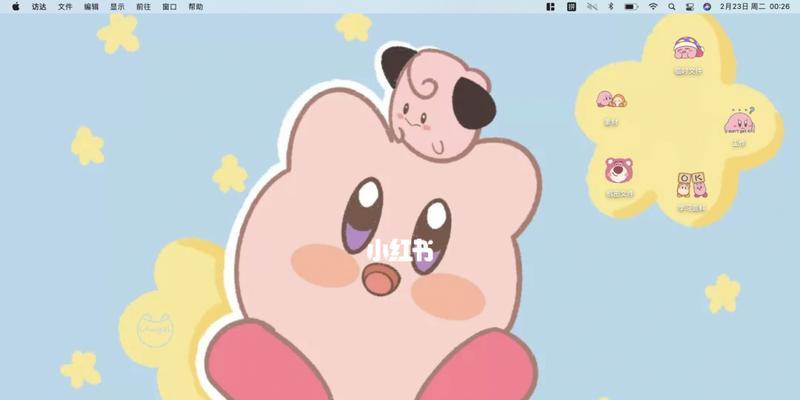
1.打开桌面:
在使用苹果电脑新建文件夹之前,首先需要确保您已经打开了桌面。点击屏幕右上角的桌面图标,或者使用快捷键"F11"可以直接进入桌面。
2.右键点击空白处:
在桌面上右键点击空白处,会出现一个弹出菜单,其中包含了一些可供选择的操作。
3.选择"新建文件夹"选项:
在弹出菜单中,选择"新建文件夹"选项。此时,您会在桌面上看到一个新建的文件夹图标。
4.为文件夹命名:
单击新建的文件夹图标,然后按下"Enter"键,即可为文件夹命名。您可以根据需要自定义文件夹的名称。
5.拖动文件至文件夹中:
在新建的文件夹上右键点击,选择"打开",然后您可以将想要整理的文件拖动到文件夹中,以便更好地整理您的桌面。
6.使用快捷键创建文件夹:
您还可以使用快捷键来快速创建文件夹。只需按下"Shift+Command+N"即可立即在桌面上创建一个新的文件夹。
7.新建子文件夹:
如果您需要在已有文件夹内创建子文件夹,只需将子文件夹拖动到父文件夹中即可。这样可以更好地对您的文件进行组织和管理。
8.自定义文件夹图标:
您可以右键点击文件夹,选择"显示简介",然后点击左上角的文件夹图标,选择一个新的图标进行替换。
9.快速定位到文件夹:
如果您的桌面上有很多图标,您可以使用"Command+Space"快捷键打开Spotlight搜索功能,然后输入文件夹的名称,即可快速定位到该文件夹。
10.文件夹排序:
您可以通过单击桌面上的"查看"选项,在弹出菜单中选择"排序方式"来调整文件夹的排序方式,以更好地满足您的个性化需求。
11.文件夹颜色标记:
您可以通过右键点击文件夹,选择"显示简介",然后点击左上角的文件夹图标,选择"颜色"来为文件夹添加颜色标记,以便更好地区分和分类文件夹。
12.快捷方式到桌面:
您可以将常用的文件夹创建快捷方式,并拖动到桌面上。这样您就可以更快速地访问这些文件夹,提高工作效率。
13.文件夹的删除与恢复:
如果您不再需要某个文件夹,可以将其拖动到"废纸篓"中进行删除。而要恢复已删除的文件夹,只需打开"废纸篓"并将文件夹拖回到桌面即可。
14.文件夹的备份:
为了防止意外丢失文件夹中的重要数据,建议您定期进行文件夹的备份。可以将文件夹复制到其他磁盘或者云存储中,确保数据的安全性。
15.了解更多文件夹操作技巧:
除了新建和整理文件夹,苹果电脑还提供了更多高级操作技巧,例如合并文件夹、压缩文件夹等。您可以通过查阅相关教程或者操作手册来学习更多技巧,以提高您的电脑使用能力。
通过本文的介绍,您现在已经掌握了在苹果电脑桌面上新建文件夹的方法和一些相关操作技巧。希望这些技巧能够帮助您更好地管理和整理您的电脑文件,提高工作效率。在您日常使用苹果电脑的过程中,不断探索和学习更多的功能,将有助于您发现更多便捷和高效的操作方式。
掌握快捷方式
在日常使用电脑的过程中,新建文件夹是一个常见的操作。对于使用苹果电脑的用户来说,掌握如何在桌面上快速新建文件夹不仅能提高工作效率,还可以更好地组织和管理个人文件。本文将介绍如何在苹果电脑桌面上通过简单的操作新建文件夹,并且给出了一些小技巧,帮助你更好地利用这个功能。
1.使用快捷键「Command+Shift+N」新建文件夹
苹果电脑提供了一个快捷键「Command+Shift+N」,可以直接在桌面上新建一个文件夹。按下这个组合键后,你会发现桌面上出现了一个新的文件夹图标。
2.鼠标右键点击桌面,选择「新建文件夹」
除了快捷键,你也可以通过鼠标右键点击桌面,在弹出的菜单中选择「新建文件夹」来创建一个新的文件夹。
3.拖拽方式新建文件夹
你还可以使用拖拽的方式来创建文件夹。选择需要放入新文件夹的文件或文件夹,然后点击并拖动到桌面空白区域,松开鼠标后会自动创建一个新的文件夹,并将选中的文件或文件夹放入其中。
4.使用文件夹图标上的快捷菜单
在桌面上新建的文件夹图标上,你可以右键点击它,会弹出一个快捷菜单,包含一些常用操作,如重命名、剪切、复制等。通过这个菜单,你可以更方便地管理你的文件夹。
5.改变文件夹图标的显示方式
苹果电脑允许用户自定义桌面上的图标显示方式。你可以通过「显示选项」设置中,选择「图标」、「列表」或「画廊」等不同的显示方式来改变文件夹图标的外观。
6.通过快速搜索找到新建的文件夹
如果你经常在桌面上创建大量的文件夹,那么当文件夹数量增多后可能会导致桌面变得杂乱。但不用担心,苹果电脑提供了快速搜索功能。你可以使用快捷键「Command+空格键」打开搜索栏,然后输入文件夹名称的一部分,即可快速找到你需要的文件夹。
7.文件夹的排序和排列方式
当你在桌面上有多个文件夹时,你可能希望对它们进行排序和排列。苹果电脑提供了多种排序和排列方式,如按名称、按日期、按类型等。你可以通过点击桌面上的「视图」菜单,在弹出的选项中选择合适的方式来对文件夹进行排序和排列。
8.将文件夹拖拽到Dock栏
如果你经常使用某个文件夹,可以将其拖拽到Dock栏上。这样,你就可以通过点击Dock栏上的图标快速访问该文件夹,而不用每次都回到桌面。
9.使用标签管理文件夹
苹果电脑的最新操作系统支持使用标签来管理文件夹。你可以在新建文件夹后,右键点击它,在弹出的菜单中选择「标签」,然后选择或自定义一个标签名称。通过使用标签,你可以更好地分类和组织你的文件夹。
10.文件夹的快捷键操作
除了新建文件夹的快捷键外,苹果电脑还提供了一些其他的快捷键操作,如「Command+I」可以查看文件夹属性,「Command+Delete」可以将文件夹移入垃圾箱等。掌握这些快捷键操作,能够更高效地管理你的文件夹。
11.文件夹的重命名和修改
如果你需要更改文件夹的名称或其他属性,只需点击文件夹图标,然后点击名称,即可进行编辑。同样,你也可以通过右键点击文件夹,在弹出的菜单中选择「重命名」来更改名称。
12.在文件夹中创建子文件夹
有时候,你可能需要在已经存在的文件夹中创建子文件夹。这可以通过右键点击已有文件夹,在弹出的菜单中选择「新建文件夹」来实现。
13.文件夹的复制和粘贴
如果你需要在桌面或其他位置创建与已有文件夹相似的文件夹,可以通过复制和粘贴来实现。选中已有文件夹,使用快捷键「Command+C」复制,然后在目标位置使用快捷键「Command+V」粘贴。
14.文件夹的移动和删除
当你需要将一个文件夹移动到其他位置时,可以通过拖拽的方式实现。选中文件夹,点击并拖动到目标位置,松开鼠标即可完成移动。如果你想删除一个文件夹,只需选中它,然后按下「Command+Delete」即可将其移入垃圾箱。
15.
通过本文的介绍,相信你已经掌握了如何在苹果电脑桌面上新建文件夹的方法。无论是使用快捷键、鼠标操作还是其他技巧,都能帮助你更高效地管理和组织文件。记住这些小技巧,提高你的工作效率!








