如何设置快捷关机功能(简单快捷的关机设置带来高效使用体验)
- 数码产品
- 2024-10-01
- 28
- 更新:2024-09-19 13:40:59
在日常使用电脑的过程中,经常需要关机。然而,传统的关机方式可能较为繁琐,需要多次点击操作。针对这一问题,本文将介绍如何设置快捷关机功能,以提高关机的效率和使用体验。
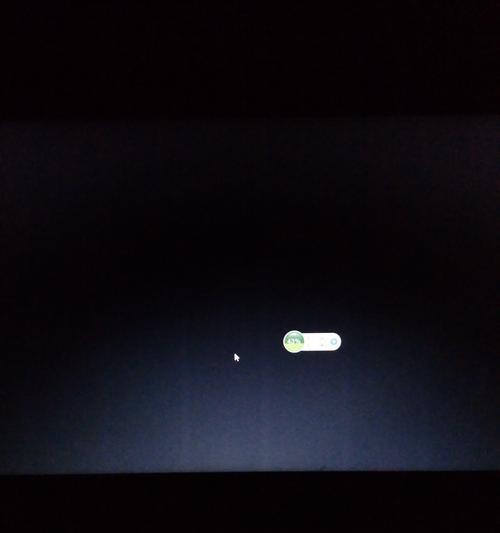
设置快捷关机的步骤
1.打开开始菜单
2.选择“电源”选项
3.点击“关机”按钮
4.在关机菜单中选择“设置快捷关机”
5.设置所需的快捷键,如“Ctrl+Alt+S”
6.确认设置后,点击“确定”按钮
Ctrl+Alt+S快捷键的设置方法
1.打开系统设置界面
2.选择“键盘”选项
3.在“快捷键”标签下,点击“添加”按钮
4.在弹出的对话框中输入命令名称,如“快捷关机”
5.在命令输入框中输入关机命令,如“shutdown-s-t0”
6.设置所需的快捷键组合,如“Ctrl+Alt+S”
7.确认设置后,点击“确定”按钮
快捷关机的其他设置选项
1.设置关机前的倒计时时间:通过添加参数“-t秒数”,如“shutdown-s-t60”可设置为60秒倒计时
2.添加警告提示:通过添加参数“-c文本内容”,如“shutdown-s-t0-c'电脑将在1分钟内关机,请保存好工作'”可添加警告提示
3.取消关机倒计时:通过添加参数“-a”,如“shutdown-a”可取消关机倒计时
快捷关机常见问题解决方法
1.快捷键失效:检查是否设置了其他应用程序使用了相同的快捷键,可以尝试更改快捷键组合
2.关机命令无法执行:检查是否拥有管理员权限,如果没有,则需要以管理员身份运行命令行窗口
3.关机前未保存工作:在关机前,务必保存好工作和文件,以免丢失数据
4.取消关机操作:在倒计时期间,通过运行命令“shutdown-a”可取消关机
快捷关机带来的便利和效率提升
1.省时省力:通过设置快捷关机,可以避免多次点击操作,减少关机的时间和精力消耗
2.快速响应:在紧急情况下,可以立即使用快捷关机快速关闭电脑,以保护数据安全
3.提升效率:快捷关机功能的设置不仅仅适用于关机操作,还可应用于其他一些操作,如重启、睡眠等
结尾通过简单的设置步骤和技巧,我们可以轻松地为电脑添加快捷关机功能。这将大大提高我们在日常使用中的效率和便利性。同时,根据个人需求,还可以对快捷关机进行更多的个性化设置,以满足不同的使用需求。让我们一起享受快捷关机带来的便利吧!
高效快捷的关机设置方法
电脑作为我们生活和工作中必不可少的工具,经常需要关机。然而,传统的关机方法往往比较繁琐,耗费时间。为了提高关机效率,我们可以采用一些快捷的关机设置方法,让关机更加方便、快捷,从而提高工作和生活效率。
1.快速关闭所有应用程序
为了节省关机时间,首先要快速关闭所有正在运行的应用程序。鼠标右击任务栏,选择“关闭所有窗口”选项,或者使用快捷键Alt+F4快速关闭当前窗口,直到所有应用程序关闭为止。
2.设置快捷键关机
我们可以设置一个快捷键来实现关机操作。打开桌面上的“此电脑”图标,右击选择“属性”,进入“快捷方式”选项卡,点击“更改图标”,在“键盘快捷方式”一栏中输入自定义的快捷键,比如Ctrl+Alt+Shift+S,然后点击“确定”保存设置。
3.使用命令行关机
通过命令行也可以实现快速关机。打开“运行”窗口,输入“cmd”打开命令行界面,输入“shutdown-s-t0”命令,即可立即关机。
4.设置睡眠按钮为关机按钮
对于一些电脑,可以设置睡眠按钮为关机按钮。进入控制面板,选择“硬件和声音”,然后选择“电源选项”,点击“更改计划设置”,在“更改高级电源设置”中找到“电源按钮和盖子”,将睡眠按钮的操作设置为“关机”。
5.使用桌面小工具关机
我们还可以使用桌面小工具来实现快捷关机。在桌面上右击,选择“小工具”,找到“关机”小工具,将其拖放到桌面上即可。点击该小工具,即可快速关机。
6.设置自动关机计划
如果你经常需要定时关机,可以设置自动关机计划。打开“计划任务程序”,点击“创建基本任务”,按照向导的提示设置关机时间和频率,完成后点击“确定”保存设置。
7.使用第三方软件关机
除了系统自带的方法,还有一些第三方软件可以帮助我们实现快捷关机。比如,可以使用AutoHotkey这样的软件编写脚本,实现一键关机操作。
8.设置电源按钮为关机按钮
某些电脑也可以设置电源按钮为关机按钮。进入控制面板,选择“硬件和声音”,然后选择“电源选项”,点击“更改计划设置”,在“更改高级电源设置”中找到“电源按钮和盖子”,将电源按钮的操作设置为“关机”。
9.使用快速访问菜单关机
在资源管理器中,点击地址栏左侧的箭头,将“快速访问菜单”展开,可以看到“关机”选项。点击该选项即可快速关机。
10.设置触摸板手势关机
对于带有触摸板的电脑,可以设置手势来实现关机操作。打开控制面板,选择“硬件和声音”,然后选择“鼠标”,进入触摸板选项卡,找到手势设置,将其中一个手势设置为关机。
11.使用快捷命令关机
在开始菜单中搜索“快捷命令”,打开该程序,点击“新建命令”,输入自定义的命令,比如“关机”,然后点击保存。以后只需运行这个命令,即可快速关机。
12.设置屏幕保护程序关机
在控制面板中找到“个性化”选项,选择“屏幕保护程序”,在设置中选择“待机”,将“等待时间”设置为0,勾选“在待机时启用屏幕保护程序”,点击“确定”保存设置。
13.使用快速访问工具栏关机
右击任务栏,选择“工具栏”,然后选择“新建工具栏”,将下面的路径复制到地址栏中:C:\Windows\System32,在地址栏末尾加上反斜杠并命名为“关机”,然后点击“选择文件夹”。以后只需点击任务栏上的“关机”即可快速关机。
14.设置自动锁定并关机
在控制面板中找到“个性化”选项,选择“屏幕保护程序”,在设置中选择“待机”,勾选“在待机时启用屏幕保护程序”和“在恢复时需要密码”,设置待机时间,然后点击“确定”。这样可以在一段时间后自动锁定并关机。
15.使用快速启动菜单关机
右击任务栏,选择“工具栏”,然后选择“新建工具栏”,将下面的路径复制到地址栏中:C:\ProgramData\Microsoft\Windows\StartMenu\Programs,点击“选择文件夹”。然后在任务栏上找到新建的工具栏,点击“展开”即可看到所有的快速启动项,包括“关机”。
通过以上快捷关机设置方法,我们可以快速、方便地关机,节省宝贵的时间。根据自己的需求和电脑的特性,选择合适的方法进行设置,可以提高工作和生活效率。快捷关机不仅仅是一个简单的操作,更是提升自己效率的一种方式。















