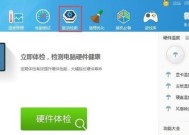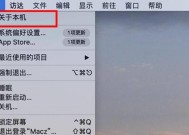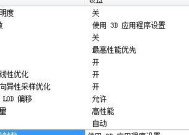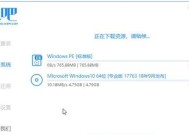如何查看电脑系统版本(掌握几种简单方法)
- 数码产品
- 2024-10-01
- 56
- 更新:2024-09-19 13:40:29
在日常使用电脑的过程中,了解自己电脑的操作系统版本是非常重要的。不同的操作系统版本可能会对软件兼容性、系统稳定性等方面产生影响。本文将介绍几种简单的方法,帮助你轻松查看你的电脑系统版本。

1.使用系统信息工具
2.使用控制面板
3.使用命令提示符
4.在桌面上查看
5.在文件资源管理器中查看
6.在注册表中查看
7.在任务管理器中查看
8.在设备管理器中查看
9.在系统属性中查看
10.在任务栏中查看
11.在开始菜单中查看
12.在电脑设置中查看
13.在网络和共享中心中查看
14.在电源选项中查看
15.在应用商店中查看
1.使用系统信息工具:点击开始菜单,搜索并打开“系统信息”应用,即可在“操作系统”一栏查看到你的电脑系统版本。
2.使用控制面板:点击开始菜单,搜索并打开“控制面板”,选择“系统和安全”,然后点击“系统”,即可在“Windows特定”一栏查看到你的电脑系统版本。
3.使用命令提示符:打开命令提示符窗口,输入命令“systeminfo”,然后按下回车键,稍等片刻,就可以在输出信息中找到你的电脑系统版本。
4.在桌面上查看:右键点击桌面空白处,选择“显示设置”,然后滚动到屏幕底部,在“Windows规格”一栏中可以看到你的电脑系统版本。
5.在文件资源管理器中查看:打开文件资源管理器,右键点击“此电脑”,选择“属性”,即可在“Windows规格”一栏找到你的电脑系统版本。
6.在注册表中查看:打开注册表编辑器,导航到路径“HKEY_LOCAL_MACHINE\SOFTWARE\Microsoft\WindowsNT\CurrentVersion”,在右侧窗口中的“ProductName”一项就是你的电脑系统版本。
7.在任务管理器中查看:按下Ctrl+Shift+Esc组合键,打开任务管理器,点击“性能”选项卡,可以在右侧的“Windows规格”一栏找到你的电脑系统版本。
8.在设备管理器中查看:点击开始菜单,搜索并打开“设备管理器”,展开“计算机”选项,右键点击“此电脑”,选择“属性”,即可在“常规”选项卡中找到你的电脑系统版本。
9.在系统属性中查看:右键点击“此电脑”,选择“属性”,在打开的窗口中可以看到你的电脑系统版本。
10.在任务栏中查看:在任务栏上,右键点击电源图标,选择“电源选项”,在打开的窗口中可以看到你的电脑系统版本。
11.在开始菜单中查看:点击开始菜单,滚动到底部,在“Windows系统”文件夹内可以找到“设置”应用,点击进入,在打开的窗口中选择“系统”,即可看到你的电脑系统版本。
12.在电脑设置中查看:点击开始菜单,选择“设置”,在打开的窗口中选择“系统”,即可看到你的电脑系统版本。
13.在网络和共享中心中查看:点击任务栏的网络图标,选择“打开网络和共享中心”,然后在打开的窗口中可以看到你的电脑系统版本。
14.在电源选项中查看:点击任务栏上的电源图标,选择“电源选项”,然后点击“其他电源设置”,在打开的窗口中可以看到你的电脑系统版本。
15.在应用商店中查看:打开Windows应用商店,搜索并打开“关于电脑”的应用,即可在应用中查看你的电脑系统版本。
通过本文介绍的这些方法,你可以轻松地查看到你的电脑系统版本。无论是使用系统自带的工具,还是在各个设置选项中寻找,都能帮助你了解自己的电脑系统版本。掌握了这些方法后,在需要查看电脑系统版本的时候就能得心应手了。
简单有效的方法教你准确查看电脑系统是什么版本
在日常使用电脑过程中,了解自己电脑的系统版本是一项基本的技能。不同的系统版本可能有不同的功能和兼容性,因此了解自己的电脑系统版本是非常重要的。然而,很多用户并不清楚如何准确地查看自己的电脑系统版本。本文将介绍一些简单有效的方法,帮助您准确查看电脑系统是什么版本。
通过“设置”查看系统版本
打开“设置”菜单,点击“系统”,在左侧导航栏中选择“关于”,在右侧窗口中可以看到系统的详细信息,包括系统版本。
通过“控制面板”查看系统版本
点击“开始”菜单,在搜索框中输入“控制面板”,打开控制面板后,选择“系统和安全”,再选择“系统”,在显示的窗口中可以看到系统版本信息。
通过“运行”命令查看系统版本
按下Win+R组合键,打开运行窗口,在运行窗口中输入“winver”命令,点击“确定”,即可看到当前电脑系统的版本信息。
通过“命令提示符”查看系统版本
按下Win+R组合键,打开运行窗口,在运行窗口中输入“cmd”命令,点击“确定”,打开命令提示符窗口后,输入“ver”命令,回车即可看到当前系统版本。
通过桌面属性查看系统版本
在桌面空白处点击鼠标右键,选择“个性化”,在打开的窗口左下方可以看到“操作系统”一栏,即可看到系统版本。
通过任务管理器查看系统版本
按下Ctrl+Shift+Esc组合键,打开任务管理器,在任务管理器窗口中选择“性能”选项卡,可以看到系统的相关信息,包括版本。
通过注册表查看系统版本
按下Win+R组合键,打开运行窗口,在运行窗口中输入“regedit”命令,点击“确定”,打开注册表编辑器后,依次展开“HKEY_LOCAL_MACHINE\SOFTWARE\Microsoft\WindowsNT\CurrentVersion”路径,在右侧窗口中可以看到系统的详细信息。
通过系统信息查看系统版本
按下Win+R组合键,打开运行窗口,在运行窗口中输入“msinfo32”命令,点击“确定”,即可打开系统信息窗口,其中可以查看到系统版本信息。
通过系统属性查看系统版本
右键点击“此电脑”图标,选择“属性”,在打开的窗口中可以看到关于系统的详细信息,包括系统版本。
通过第三方软件查看系统版本
可以使用一些第三方软件来快速查看电脑系统版本,例如CPU-Z、AIDA64等,这些软件都能够提供详细的系统信息。
通过命令行查看系统版本
打开命令提示符窗口,输入命令“ver”,回车即可看到当前系统版本。
通过WindowsPowerShell查看系统版本
打开WindowsPowerShell窗口,输入命令“$PSVersionTable.PSVersion”,回车即可查看到PowerShell版本信息。
通过系统设置查看系统版本
在Windows10系统中,按下Win+I组合键,打开设置窗口,在左侧导航栏中选择“系统”,在右侧窗口中可以看到系统的详细信息,包括系统版本。
通过文件资源管理器查看系统版本
打开文件资源管理器,在地址栏中输入“%windir%”并回车,即可打开Windows系统文件夹,右键点击explorer.exe文件,选择“属性”,在弹出的窗口中即可看到系统版本。
通过命令行查看系统版本(适用于Mac)
打开“终端”应用,输入命令“sw_vers-productVersion”,回车即可查看到当前系统版本。
通过本文介绍的这些方法,您可以轻松快速地查看自己电脑的系统版本。不同的系统版本可能会有不同的功能和兼容性,因此了解自己的电脑系统版本是非常重要的。希望本文对您有所帮助!