iOS自带录屏(教你一步步提高录屏质量)
- 电子常识
- 2024-10-01
- 809
- 更新:2024-09-19 13:36:20
随着智能手机的普及,录屏已经成为许多人分享游戏操作、教学演示和软件操作的常见方式。iOS自带的录屏功能提供了便捷的录制工具,但是录制的清晰度可能不尽如人意。本文将介绍如何调整iOS自带录屏的清晰度,让你的录屏视频更加清晰、生动。
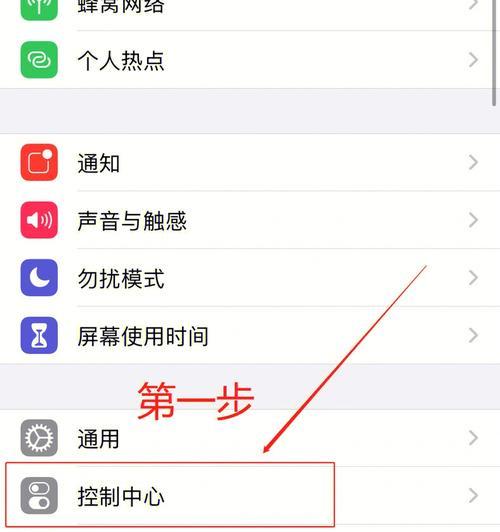
了解iOS自带录屏的默认设置
当你第一次使用iOS自带录屏功能时,它会默认使用标准设置进行录制。这些默认设置可能无法满足你的清晰度要求,因此需要进行调整。
打开录屏设置选项
在设置中找到“控制中心”,然后点击“自定义控件”选项。在“更多控件”列表中找到“屏幕录制”,确保它已经添加到“已包含”列表中。这样就可以在控制中心中直接打开录屏功能。
调整录屏质量设置
进入控制中心后,长按或力按屏幕录制图标。这将打开一个弹出窗口,在窗口底部显示不同的录制质量选项。选择最高质量以确保录制的视频更加清晰。
调整帧率设置
除了质量设置之外,还可以调整帧率设置以进一步提高录屏的清晰度。在屏幕录制弹出窗口中,点击右上角的“帧率”选项。选择更高的帧率,比如60帧/秒,可以让录屏更加流畅和清晰。
优化显示设置
录制的清晰度不仅取决于录屏本身,还受到手机显示设置的影响。在“设置”中找到“显示与亮度”,进入“显示”选项。调整亮度和对比度,以获得更好的录屏效果。
清理手机内存
录制视频可能会占用大量内存空间,导致手机性能下降,从而影响录屏质量。定期清理手机内存可以确保录屏时的流畅性和清晰度。
关闭后台应用程序
后台运行的应用程序也会占用手机资源,影响录屏质量。在录制之前,关闭不必要的后台应用程序,以确保手机的性能完全用于录屏。
调整录屏区域
iOS自带录屏默认录制整个屏幕,但有时候我们只需要录制特定区域。在控制中心的录屏弹出窗口中,点击“录制”选项。然后选择“全屏”或“区域”,并调整录制区域的大小和位置。
使用外部录屏工具
如果以上方法仍无法满足你的清晰度要求,可以考虑使用第三方录屏工具。这些工具通常提供更多的录屏选项和设置,可以根据需要调整清晰度。
选择高质量输出格式
录制完成后,iOS自带录屏会将视频保存为MP4格式。但是,MP4格式可能会导致视频质量损失。你可以尝试将录屏转换为更高质量的输出格式,比如MOV或AVI。
调整播放设备
录屏的清晰度可能受到播放设备的影响。如果你在不同设备上播放录屏视频,可以尝试调整设备的显示设置,以获得更好的播放效果。
调整网络连接
如果你的录屏包含网络活动,比如直播或在线游戏,网络连接质量也会影响录屏的清晰度。确保你的网络连接稳定,并优化网络设置,以获得更好的录屏效果。
合理选择录屏场景
录屏的清晰度还受到录制场景的影响。尽量选择光线明亮、背景简洁的场景,避免杂乱的环境和强烈的光线对录屏质量造成干扰。
后期处理与编辑
录屏完成后,你可以使用视频编辑工具进一步优化清晰度。通过调整对比度、色彩和锐度等参数,可以提升录屏的清晰度和质量。
通过本文的介绍,你学会了如何调整iOS自带录屏的清晰度。记住要合理设置录屏选项、优化手机性能和处理录屏后期,才能获得更好的录屏效果。希望你在录制和分享录屏视频时能够获得更多赞赏和关注。
iOS自带录屏如何调整清晰度
随着智能手机的普及,录屏已成为许多人分享游戏操作、教学教程、演示演讲等的常见方式。然而,有些用户可能在使用iOS自带的录屏功能时感到画质不够清晰,无法达到他们所期望的效果。本文将向您介绍如何调整iOS自带录屏的清晰度,让您在录制视频时享受更高的画质。
一、了解iOS自带录屏功能的基本设置
二、更新iOS系统以优化录屏效果
三、检查设备存储空间,确保足够容量进行录屏
四、关闭不必要的后台应用程序以提高录屏质量
五、调整录屏分辨率以获得更清晰的画面
六、选择合适的帧率来平衡流畅度和清晰度
七、关闭自动亮度调节以避免画面明暗不一
八、清理设备内存以优化录屏性能
九、使用外部麦克风或音频设备提高声音质量
十、使用专业的录屏工具以获得更高的清晰度
十一、注意光线条件,避免过暗或过亮的环境
十二、使用稳定的支架或三脚架避免抖动影响画面清晰度
十三、合理设置画质压缩比例以平衡画面大小和清晰度
十四、在后期编辑中进行后期处理以提高画质
十五、通过调整设备性能模式来优化录屏效果
通过以上的设置和调整,您可以提高iOS自带录屏的清晰度,让您的录制视频更加生动和精彩。无论是用于分享、教学还是其他用途,更清晰的画质将为您带来更好的观看体验。尝试这些方法,享受高清录屏带来的乐趣吧!















