苹果手机sim卡通讯录的导入方法(一步步教你如何导入sim卡通讯录到苹果手机中)
- 数码产品
- 2024-09-28
- 88
- 更新:2024-09-19 13:36:13
在使用苹果手机时,很多人会遇到需要将sim卡中的通讯录导入到手机中的情况。本文将详细介绍如何将sim卡通讯录导入到苹果手机中,帮助用户快速解决这一问题。
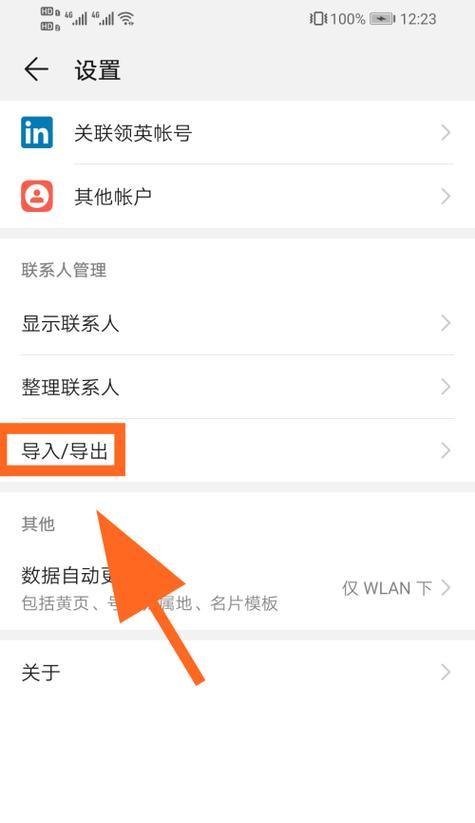
检查sim卡通讯录格式的兼容性
通过设置中的“通用”选项,找到“电话”并进入,“导入SIM卡联系人”选项。如果此选项可用,则说明您的手机支持将SIM卡联系人导入到手机中。
备份当前手机中的通讯录
在进行任何操作之前,建议先备份手机中的通讯录,以防意外情况发生。您可以通过iCloud或iTunes进行备份,确保数据安全。
插入SIM卡并打开设置
确保您的SIM卡已插入手机中,并打开“设置”选项。
进入“通用”选项
在设置界面中,向下滑动直至找到“通用”选项并点击进入。
找到“电话”选项
在通用选项中,继续向下滑动直至找到“电话”选项并点击进入。
导入SIM卡联系人
在电话选项中,您将看到一个名为“导入SIM卡联系人”的选项,点击它并等待导入完成。
选择要导入的联系人
一旦点击了“导入SIM卡联系人”,您将看到一个列表,显示了您SIM卡上的所有联系人。在这里,您可以选择您想要导入的联系人。
选择导入的联系人群组
若您的手机中有创建联系人群组的选项,您可以在这一步中选择要将联系人导入的群组。
等待导入完成
一旦您选择了要导入的联系人和群组,系统将开始导入过程。请耐心等待导入完成。
确认导入结果
导入过程完成后,您可以进入“电话”选项查看已导入的联系人。确保所有联系人成功地导入到了手机中。
解决导入问题
如果您发现有部分联系人未能成功导入,可能是因为联系人格式不兼容。您可以尝试将联系人转换为.vcf格式,并再次尝试导入。
重新导入或恢复备份
如果您发现导入的联系人有误或丢失,您可以尝试重新导入或从备份中恢复数据。
使用第三方工具进行导入
如果以上方法无法解决问题,您还可以尝试使用一些第三方工具,如AnyTrans,来导入sim卡通讯录。
定期更新联系人
为了保持通讯录的最新性,建议定期更新联系人信息,并及时备份。
通过以上步骤,您可以轻松地将sim卡通讯录导入到苹果手机中。如果遇到任何问题,请参考本文提供的解决方法或寻求专业技术支持。记得定期备份数据,以免意外情况造成数据丢失。
如何将SIM卡通讯录导入苹果手机
随着智能手机的普及和用户对数据迁移的需求,如何将SIM卡中的通讯录导入苹果手机成为一个热门话题。本文将介绍一种简便的方法帮助读者将SIM卡通讯录快速地迁移到苹果手机中。
了解SIM卡通讯录
1.1什么是SIM卡通讯录
1.2SIM卡通讯录的优势和局限性
备份SIM卡通讯录
2.1使用备份工具备份SIM卡通讯录
2.2将备份文件存储到安全的位置
使用iCloud进行导入
3.1登录iCloud账户
3.2打开“设置”应用程序
3.3点击“iCloud”选项
3.4打开“通讯录”开关
3.5等待通讯录同步完成
使用iTunes进行导入
4.1连接苹果手机至电脑
4.2打开iTunes软件
4.3点击设备图标
4.4选择“信息”选项卡
4.5勾选“同步联系人”
使用第三方工具进行导入
5.1下载并安装第三方工具
5.2运行工具并连接手机
5.3选择“导入SIM卡通讯录”选项
5.4等待导入完成
导入前的注意事项
6.1确保手机和SIM卡都已插入正确
6.2备份现有的手机通讯录
6.3使用可信赖的工具进行导入
常见问题解答
7.1导入SIM卡通讯录会覆盖现有联系人吗?
7.2如果导入失败该如何处理?
7.3是否可以同时使用多种导入方法?
导入后的管理与同步
8.1使用iCloud进行联系人管理与同步
8.2使用第三方应用进行联系人管理
8.3将联系人导入其他设备
了解更多关于苹果手机的通讯录功能
9.1添加联系人的方法与技巧
9.2分组与标签管理联系人
9.3共享联系人与共享通讯录
通过本文的介绍,我们了解到了如何将SIM卡通讯录导入苹果手机的多种方法,包括使用iCloud、iTunes和第三方工具。在导入前,我们需要备份SIM卡通讯录,并注意一些导入前的注意事项。导入后,我们可以使用iCloud进行联系人的管理与同步,或者使用其他第三方应用进行更加丰富的联系人管理功能。希望这些方法能够帮助到有需要的读者,让你的通讯录迁移变得更加便捷。















