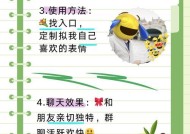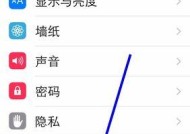iPhone无需WiFi更新系统的方法(轻松实现更新系统)
- 电脑知识
- 2024-09-26
- 69
- 更新:2024-09-19 13:30:47
在日常使用中,我们经常会遇到需要更新iPhone系统的情况。然而,有时我们可能会发现手机附近没有可用的WiFi网络,或者我们正处于没有WiFi信号的地方。幸运的是,iPhone提供了一种无需WiFi连接就能更新系统的方法,让我们能够更加便捷地保持系统更新。接下来,将介绍如何利用手机网络或者iTunes来完成这个过程。
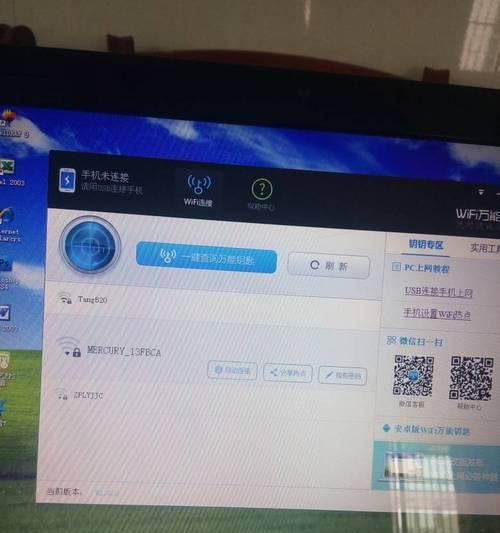
1.手机网络更新系统的需求与适用范围
通过使用手机网络进行系统更新的方法并非适用于所有情况。本段将介绍使用手机网络更新系统的前提条件及适用范围。
2.检查手机网络连接状态
在开始之前,我们需要确保手机已经成功连接到运营商的网络,以便进行系统更新。本段将教你如何检查手机网络连接状态。
3.打开设置并进入“通用”
打开iPhone主屏幕上的“设置”应用,找到并点击“通用”选项。这将是我们进入更新系统的入口。
4.找到并点击“软件更新”
在“通用”页面中,滑动屏幕直到找到“软件更新”选项,并点击进入。这将触发iPhone自动检查是否有新的系统更新可用。
5.点击“立即安装”
如果有新的系统更新可用,屏幕上将显示“发现新的iOS版本”。点击“立即安装”按钮,开始下载并安装系统更新。
6.确保手机网络稳定
在下载和安装过程中,确保手机网络连接稳定,并保持良好的信号质量,以避免下载过程中的中断或者出错。
7.系统更新下载进度查看
在下载和安装过程中,我们可以通过屏幕上显示的进度条来查看系统更新的下载进度,以便了解当前更新的状态。
8.系统更新安装完成提示
当系统更新下载和安装完成后,iPhone将自动重启,并在启动后显示“系统更新安装完成”的提示信息。这意味着你已经成功地使用手机网络更新了系统。
9.使用iTunes进行系统更新的场景
在某些情况下,使用手机网络进行系统更新可能不可行。本段将介绍另一种方法,即通过iTunes来更新iPhone系统。
10.连接iPhone至电脑并打开iTunes
我们需要将iPhone通过数据线连接至电脑,并打开iTunes软件,以便进行系统更新。
11.找到并选择iPhone设备
在iTunes界面的左上角,找到并点击显示你的iPhone设备,进入设备管理页面。
12.点击“摘要”选项卡
在设备管理页面中,点击“摘要”选项卡。这将显示与你的iPhone设备相关的信息。
13.检查系统更新并点击“更新”
在“摘要”选项卡下方,你将看到有关系统更新的信息。如果有新的系统更新可用,点击“更新”按钮即可开始下载和安装。
14.确认更新并等待完成
在确认更新后,iTunes将开始下载并安装系统更新。在此过程中,请确保iPhone仍然连接到电脑,并保持稳定的连接状态。
15.更新完成后断开连接并重启
当系统更新下载和安装完成后,iTunes会给出相应的提示。此时,断开iPhone与电脑的连接,并按照提示重新启动iPhone。
通过以上方法,我们可以在没有WiFi网络的情况下,依然能够轻松地更新iPhone系统。无论是通过手机网络或者通过iTunes,我们都可以根据具体情况选择合适的方式进行系统更新,保持我们的iPhone始终处于最新的状态。让我们不再受限于WiFi网络,随时随地享受到系统的最新特性和功能。
不连WiFi也能更新系统的方法
在现代社会中,手机已成为人们生活不可或缺的一部分。系统更新能够提供更好的用户体验和安全性,但有时候我们可能无法连接到WiFi网络来完成更新。本文将介绍以iPhone为例的一种方法,让您可以在没有WiFi的情况下更新系统。
一:备份手机数据
在进行任何系统更新之前,首先要确保手机上的重要数据已经备份。这样,即使更新过程中出现意外情况,您的数据仍然安全。
二:检查可用的数据网络
打开手机设置,进入“蜂窝移动网络”选项。确保您当前的运营商套餐中包含数据流量,并且移动数据功能已开启。
三:关闭手机自动下载更新功能
为了避免手机在蜂窝移动网络环境下自动下载系统更新,您可以前往“设置”-“通用”-“软件更新”-“自动下载更新”,将其关闭。
四:连接到可信赖的WiFi热点
尽管我们的目标是在没有WiFi的情况下更新系统,但我们可以借助一个可信赖的WiFi热点来完成一部分操作。确保连接到一个稳定的网络,以便下载系统更新所需的文件。
五:使用个人热点功能
如果您有另一台设备可以用来分享网络连接,您可以在该设备上创建个人热点,并在iPhone上连接该热点。这样,您就可以利用其他设备的网络来更新系统。
六:控制更新文件的大小
在“设置”-“通用”-“软件更新”中,如果系统更新文件的大小超过您当前的移动数据流量限制,您可以选择在WiFi环境下下载该更新。否则,等待一个更大的数据计划生效再进行更新。
七:根据网络速度和稳定性调整
如果您的数据网络速度较慢或不稳定,我们建议选择一个相对较小的系统更新文件进行下载。这样可以降低下载过程中出错的可能性。
八:节省流量使用
在“设置”-“蜂窝移动网络”中,您可以关闭一些应用程序在移动数据环境下的网络访问权限,以避免不必要的数据消耗。
九:优先下载重要的更新
如果有多个系统更新可用,但您的移动数据流量有限,我们建议首先下载那些重要的更新,以确保系统安全和稳定性。
十:选择适合您需求的时间和地点
选择一个网络信号强、网络环境稳定的时间和地点进行系统更新,以免因为网络不稳定而导致更新失败。
十一:不更新过多次系统
如果您的手机系统版本较老,而且有多个系统更新可用,我们建议跳过中间版本的更新,直接下载最新版本的系统更新。
十二:观察网络状态
在更新过程中,时刻关注网络状态指示器,确保您的网络连接稳定。如果出现任何问题,可以尝试重新连接热点或重启手机。
十三:下载完整的系统更新文件
一旦下载完整的系统更新文件,您可以断开与WiFi热点的连接,切换到蜂窝移动网络继续更新过程。
十四:系统更新完成后重新连接WiFi
更新完成后,重新连接到一个可信赖的WiFi热点,并确保手机与互联网的连接正常。
十五:
通过使用上述方法,在没有WiFi的情况下也可以成功更新系统。然而,在进行系统更新之前,请务必备份您的数据,并确保选择了适合您需求的时间和地点进行操作。请记住,使用移动数据进行系统更新可能会消耗较多的流量,所以请根据自己的套餐限制谨慎操作。