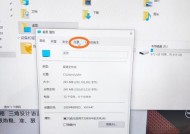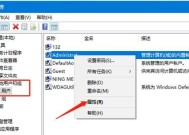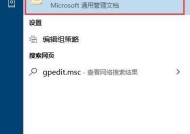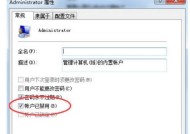电脑管理员权限解除方法及注意事项(以电脑管理员权限解除的步骤和常见问题解答)
- 电脑知识
- 2024-09-26
- 80
- 更新:2024-09-19 13:30:16
在使用电脑时,我们可能会遇到需要解除管理员权限的情况,无论是因为个人需求还是系统设置,了解如何正确地解除管理员权限是很重要的。本文将介绍以电脑管理员权限解除的方法和一些常见问题解答,帮助读者轻松应对相关需求。
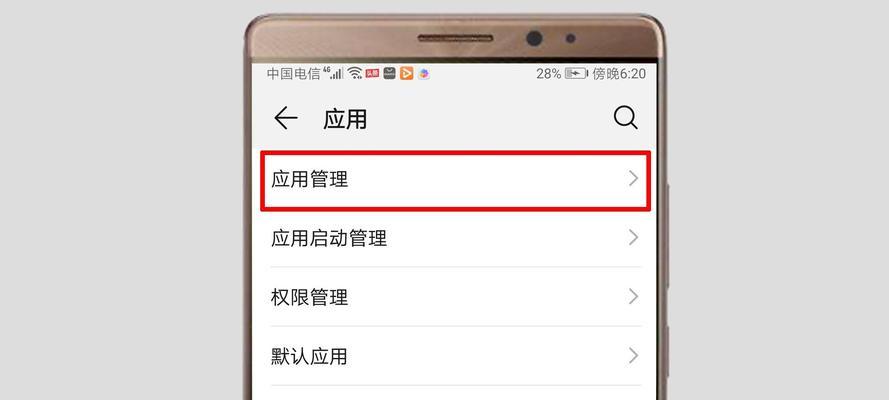
管理员权限解除的步骤及注意事项
1.如何找到管理员权限设置?
2.解除管理员权限前需要备份数据吗?
3.管理员权限解除会对电脑安全造成影响吗?
4.解除管理员权限是否会导致软件无法正常运行?
如何找到管理员权限设置?
1.在开始菜单中寻找“控制面板”选项;
2.进入控制面板后,在搜索栏中输入“用户账户”;
3.在用户账户界面中,点击“更改账户类型”;
4.找到管理员账户,在其下方会显示“更改账户类型”选项。
解除管理员权限前需要备份数据吗?
1.解除管理员权限有风险,建议提前备份重要数据;
2.创建一个新的普通账户,并将重要数据迁移到该账户中;
3.备份过程中,确保数据完整性和可用性。
管理员权限解除会对电脑安全造成影响吗?
1.解除管理员权限有助于提升电脑安全性;
2.普通账户受限于权限,可以减少恶意软件和病毒的入侵;
3.仍需注意下载来源和安装程序的可信度。
解除管理员权限是否会导致软件无法正常运行?
1.某些软件需要管理员权限才能正常运行;
2.在解除管理员权限之前,确认所需软件是否与普通账户兼容;
3.若软件无法正常运行,可尝试使用兼容模式或联系软件开发者获取支持。
解除管理员权限的其他注意事项
1.解除管理员权限后,可能无法对部分系统设置进行更改;
2.一些系统功能和操作需要管理员权限才能执行;
3.了解普通用户权限下的限制,以便更好地使用电脑。
如何在Windows系统中解除管理员权限?
1.在“更改账户类型”选项中,选择要修改的账户;
2.点击“更改账户类型”,将管理员账户改为标准用户账户;
3.按照系统提示,完成解除管理员权限的操作。
如何在Mac系统中解除管理员权限?
1.在系统偏好设置中找到“用户与群组”选项;
2.选择要修改的用户,并点击“高级选项”;
3.将用户类型从管理员改为标准用户;
4.按照系统提示,完成解除管理员权限的操作。
解除管理员权限后的账户设置
1.解除管理员权限后,可以创建其他标准用户账户;
2.避免长期使用管理员账户,以提高电脑安全性;
3.定期检查用户账户,并关闭不必要的用户账户。
解除管理员权限后的常见问题解答
1.解除管理员权限后,如何安装新软件?
2.如何对已安装的软件进行更新?
3.如何在解除管理员权限后安装和移除驱动程序?
解除管理员权限对用户隐私的影响
1.解除管理员权限后,其他用户无法访问和修改个人文件;
2.确保普通用户账户密码的安全性,以防他人获取权限。
解除管理员权限的优势和劣势
1.优势:提高电脑安全性,避免误操作和系统受损;
2.劣势:部分软件无法正常运行,系统设置受限。
管理员权限解除后的管理工作
1.普通用户需要自行管理和更新软件;
2.定期检查系统更新和安全补丁,确保电脑安全。
解除管理员权限后遇到问题怎么办?
1.在互联网上搜索相关解决方案和常见问题解答;
2.如无法解决,可以通过在线技术支持或联系软件开发者获取帮助。
本文介绍了以电脑管理员权限解除的方法和常见问题解答,帮助读者了解如何正确地进行权限解除操作,并解答了解除管理员权限可能遇到的问题。通过遵循正确的步骤和注意事项,读者可以轻松应对解除管理员权限的需求,并更好地保护电脑安全。
以电脑管理员权限解除的方法
在日常使用电脑时,管理员权限的设置对于保护电脑的安全至关重要。然而,有时候我们也会遇到一些情况,需要解除电脑的管理员权限。本文将介绍一些简单有效的方法,让您轻松管理电脑权限,提高操作效率。
一、通过系统设置解除管理员权限
二、使用命令提示符解除管理员权限
三、通过控制面板解除管理员权限
四、使用注册表编辑器解除管理员权限
五、通过组策略编辑器解除管理员权限
六、使用第三方软件解除管理员权限
七、通过安全模式解除管理员权限
八、使用备份账户解除管理员权限
九、通过修改用户组解除管理员权限
十、使用安全软件解除管理员权限
十一、通过系统还原解除管理员权限
十二、使用重装系统解除管理员权限
十三、通过删除管理员账户解除管理员权限
十四、使用快捷方式解除管理员权限
十五、通过网络共享解除管理员权限
一、通过系统设置解除管理员权限
在电脑桌面上点击右键,选择“个性化”选项,进入系统设置界面。在左侧导航栏中点击“账户”,然后点击“家庭和其他用户”。选择需要解除管理员权限的账户,点击“更改账户类型”按钮,将账户类型从“管理员”改为“标准用户”。
二、使用命令提示符解除管理员权限
打开“开始菜单”,在搜索框中输入“命令提示符”并点击打开。输入命令“netuser用户名/active:no”,将其中的“用户名”替换为需要解除管理员权限的账户名称。按下回车键后,管理员权限将被成功解除。
三、通过控制面板解除管理员权限
打开“开始菜单”,搜索框中输入“控制面板”并点击打开。在控制面板中选择“用户账户”,然后点击“更改账户类型”。选择需要解除管理员权限的账户,将账户类型从“管理员”改为“标准用户”。
四、使用注册表编辑器解除管理员权限
按下Win+R组合键打开运行对话框,输入“regedit”并点击确定。在注册表编辑器中,依次展开"HKEY_LOCAL_MACHINE"→"Software"→"Microsoft"→"WindowsNT"→"CurrentVersion"→"Winlogon"路径。找到右侧窗口中名为"AutoAdminLogon"的键值,将其数值从“1”改为“0”。重新启动电脑后,管理员权限将被解除。
五、通过组策略编辑器解除管理员权限
按下Win+R组合键打开运行对话框,输入“gpedit.msc”并点击确定。在组策略编辑器中,依次展开"计算机配置"→"Windows设置"→"安全设置"→"本地策略"→"安全选项"路径。找到右侧窗口中名为"帐户:启用本地管理员账户"的策略,双击并选择“已禁用”。重新启动电脑后,管理员权限将被解除。
六、使用第三方软件解除管理员权限
有一些专门的第三方软件可以帮助您解除管理员权限,例如“TakeOwnershipEx”和“Unlocker”。安装并运行这些软件,按照软件提供的指引操作,即可轻松解除管理员权限。
七、通过安全模式解除管理员权限
重启电脑,按下F8键进入安全模式。在安全模式下,打开控制面板,选择“用户账户”,然后点击“更改账户类型”。将需要解除管理员权限的账户类型从“管理员”改为“标准用户”。
八、使用备份账户解除管理员权限
如果您曾经创建了一个备份账户,在该备份账户下登录系统。打开控制面板,选择“用户账户”,然后点击“更改账户类型”。将需要解除管理员权限的账户类型从“管理员”改为“标准用户”。
九、通过修改用户组解除管理员权限
按下Win+R组合键打开运行对话框,输入“lusrmgr.msc”并点击确定。在“本地用户和组”窗口中,双击“组”文件夹。找到“管理员组”,右键点击选择“属性”。在属性窗口中,选择需要解除管理员权限的账户,点击“从该组中删除”按钮。确认后,管理员权限将被解除。
十、使用安全软件解除管理员权限
一些安全软件(如著名的“360安全卫士”等)中提供了解除管理员权限的功能。在安全软件中找到相应选项,按照提示操作即可解除管理员权限。
十一、通过系统还原解除管理员权限
打开“开始菜单”,在搜索框中输入“系统还原”并点击打开。在系统还原界面中,选择“恢复到上一个还原点”,然后按照提示选择还原点进行还原。还原完成后,管理员权限将被解除。
十二、使用重装系统解除管理员权限
如果其他方法都无法解除管理员权限,您可以考虑使用重装系统的方法。备份好重要的数据后,重新安装操作系统,重新设置账户时选择“标准用户”类型即可解除管理员权限。
十三、通过删除管理员账户解除管理员权限
打开控制面板,选择“用户账户”,然后点击“管理其他账户”。选择需要解除管理员权限的账户,点击“删除该账户”按钮,确认删除后,管理员权限将被解除。
十四、使用快捷方式解除管理员权限
在桌面或其他位置创建一个新的文件夹,将需要解除管理员权限的应用程序或文件夹拖放到新建的文件夹中。然后在新建的文件夹上点击右键,选择“发送到”→“桌面快捷方式”。打开新建的快捷方式,您将以标准用户权限运行该应用程序或打开文件夹。
十五、通过网络共享解除管理员权限
在另一台拥有管理员权限的电脑上,创建一个共享文件夹,并将需要解除管理员权限的应用程序或文件夹复制到共享文件夹中。在需要解除管理员权限的电脑上,通过网络访问该共享文件夹,您将以标准用户权限运行该应用程序或打开文件夹。
通过上述方法,您可以轻松解除电脑的管理员权限,提高操作效率。选择适合您的方法,按照步骤操作即可成功解除管理员权限。但请注意,在进行任何操作前,请备份重要数据以防意外发生。