苹果手机照片如何最佳导入电脑(以最简便的方式实现照片传输)
- 电子常识
- 2024-09-26
- 44
- 更新:2024-09-19 13:24:42
如今,苹果手机已经成为了人们拍摄和存储照片的主要设备之一。然而,随着时间的推移,照片数量越来越多,手机存储空间不足已成为常态。为了更好地保存和管理这些珍贵的回忆,将照片导入电脑成为了不可或缺的一步。本文将介绍最佳的苹果手机照片导入电脑方法,帮助读者提高导入效率,轻松完成照片传输。
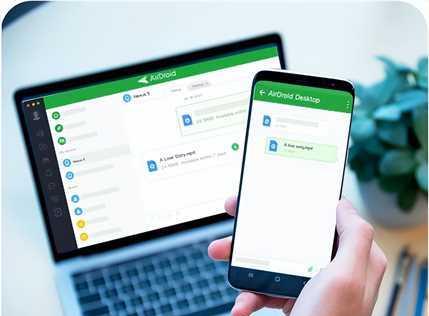
一、使用数据线连接电脑和手机
通过使用原装数据线将苹果手机与电脑相连,可以直接将照片从手机导入电脑中。插上数据线后,等待电脑识别手机设备,然后进入“我的电脑”或“此电脑”界面,找到手机的图标并双击打开。
二、选择“导入图片和视频”选项
在打开的手机文件夹中,您会看到一个名为“导入图片和视频”的选项。点击它可以进入到手机中存储的所有照片和视频文件夹。
三、选择要导入的照片文件夹
在“导入图片和视频”选项下,您可以看到手机中的所有照片和视频文件夹。根据自己的需求,选择想要导入电脑的照片文件夹。
四、选择导入目标文件夹
选择要将照片导入的目标文件夹,这样可以更好地组织和管理照片。可以选择已有的文件夹,也可以创建新的文件夹。
五、点击“导入”按钮开始传输
确认目标文件夹后,点击“导入”按钮即可开始将选定的照片从苹果手机传输到电脑中。
六、等待传输完成
在传输过程中,请耐心等待,直到所有照片成功导入电脑为止。传输时间的长短取决于照片数量和大小。
七、检查导入结果
传输完成后,打开目标文件夹,检查导入结果。确保所有照片都已成功导入电脑。
八、删除手机上的照片
在确保照片已经成功导入电脑后,可以考虑删除手机上的照片,以释放存储空间。在删除之前,请务必备份重要的照片文件。
九、使用iCloud进行无线传输
若不喜欢使用数据线连接手机与电脑,也可以选择使用iCloud进行照片传输。在手机设置中开启iCloud照片功能,并登录相同AppleID的电脑上也打开iCloud,就可以通过无线方式自动传输照片。
十、使用第三方软件进行传输
除了使用官方提供的方法,还可以借助第三方软件进行照片导入。一些软件如iTunes、AnyTrans等能够更加高效地管理和传输照片。
十一、备份照片以防数据丢失
在进行照片导入的同时,务必及时进行备份以避免数据丢失。可以将照片复制到其他硬盘或云盘上,确保数据的安全性和可靠性。
十二、定期整理照片文件夹
为了更好地管理照片,定期整理照片文件夹是必要的。可以按时间、主题、地点等进行分类和归档,方便日后查找和回顾。
十三、使用专业的照片管理软件
对于大量照片的管理,可以考虑使用专业的照片管理软件,如AdobeLightroom、Google相册等。这些软件提供了更多的功能和工具,可以更好地组织、编辑和共享照片。
十四、注意照片质量损失问题
在进行照片传输过程中,需要注意照片质量损失的问题。为了避免照片压缩和损失,可以选择原图传输或使用无损格式存储。
十五、
通过使用数据线、iCloud、第三方软件等方法,我们可以轻松将苹果手机中的照片导入电脑。选择合适的方法,可以提高导入效率,同时确保照片的安全和完整性。通过备份、整理和专业管理软件的运用,我们可以更好地保存和管理珍贵的照片回忆。
简便快捷的方法将苹果手机照片导入电脑
如今,苹果手机的相机功能越来越强大,我们经常使用它拍摄美好瞬间。然而,由于手机存储空间有限,我们需要将这些珍贵的照片导入电脑进行备份和编辑。本文将介绍一种简便快捷的方法,帮助你将苹果手机照片轻松导入电脑。我们将介绍最佳工具和操作指南,确保你能够顺利完成这项任务。
1.使用iTunes进行照片同步
通过iTunes可以将苹果手机中的照片同步到电脑中,只需简单的几个步骤:连接手机至电脑,打开iTunes,选择设备,进入“照片”选项,勾选“同步照片”,选择要同步的文件夹,最后点击“应用”按钮。
2.使用iCloud照片库同步
如果你启用了iCloud照片库功能,可以在iPhone的设置中选择iCloud->照片->iCloud照片库,开启后,照片会自动备份到iCloud,并且可以通过登录iCloud网页或者在电脑上安装iCloud客户端来访问照片。
3.使用AirDrop传输照片
苹果设备之间的传输方式之一是AirDrop。在手机和电脑上同时打开蓝牙和Wi-Fi,并确保它们互相可见。在手机上选择要传输的照片,点击分享按钮,选择目标设备,接受传输即可。
4.使用第三方工具iMobieAnyTrans
iMobieAnyTrans是一款功能强大的第三方工具,可以帮助你管理苹果设备上的数据,包括照片。连接手机至电脑后,打开AnyTrans软件,选择“照片”选项,勾选要导入的照片,点击导入按钮即可完成导入。
5.使用Windows10的“照片”应用
如果你使用的是Windows10操作系统,可以直接使用系统自带的“照片”应用来导入苹果手机照片。只需连接手机至电脑,打开“照片”应用,点击右上角的“导入”按钮,选择要导入的照片,点击“导入所选”即可。
6.使用Google相册将照片同步到电脑
将照片上传至Google相册,不仅可以进行备份,还可以在电脑上方便地访问。只需在手机上下载并登录Google相册应用,选择要上传的照片,上传完成后即可在电脑上登录Google相册网页或者安装Google相册客户端来查看照片。
7.使用云存储服务同步照片
利用云存储服务如Dropbox、OneDrive或GoogleDrive,你可以将照片上传到云端,然后在电脑上登录相应服务的网页或者安装客户端来访问和下载照片。
8.使用邮件或信息传输照片
如果你只有少量的照片需要导入电脑,可以使用电子邮件或者信息进行传输。只需选择要传输的照片,点击分享按钮,选择邮件或信息,填写接收方的信息,发送即可。
9.在苹果手机上使用图片管理应用
除了传统的传输方式,还有许多图片管理应用可以帮助你将照片导入电脑。例如Photosync、SnapBridge等,这些应用可以通过Wi-Fi或者蓝牙将照片直接传输至电脑。
10.使用相机连接线将照片导入电脑
如果你的电脑没有Wi-Fi或者蓝牙功能,可以使用相机连接线(通常为LightningtoUSB)将苹果手机连接到电脑的USB接口上,然后在电脑上打开照片管理软件,导入照片即可。
11.使用iPhoto或Photos导入照片
苹果电脑自带的iPhoto或最新的Photos应用也可以帮助你将照片导入电脑。只需连接手机至电脑,打开应用,选择要导入的照片,点击导入按钮即可完成导入。
12.使用扫描二维码方式传输照片
一些相机和扫描应用允许你在手机上生成一个二维码,然后在电脑上使用扫描应用扫描该二维码,即可将照片传输到电脑。
13.使用苹果官方的图片传输工具ImageCapture
苹果提供了一款名为ImageCapture的官方工具,它可以帮助你将苹果手机中的照片导入到电脑上。只需连接手机至电脑,打开ImageCapture,选择要导入的照片,点击导入按钮即可。
14.使用云相册同步照片
除了Google相册,还有其他云相册如Flickr、OneDrive等都可以帮助你将照片从手机同步到电脑上。只需下载相应的应用,登录账号,同步照片即可。
15.根据具体需求选择最佳方法
根据你的具体需求和设备情况,选择最适合的方法来将苹果手机照片导入电脑。无论是使用官方工具还是第三方应用,都能让你快速、方便地完成这个任务。
通过本文介绍的多种方法,我们可以轻松将苹果手机中的照片导入到电脑上。无论是使用iTunes、iCloud、AirDrop,还是第三方工具和云服务,都提供了便捷的方式来备份和管理照片。根据自己的喜好和需求,选择最适合自己的方法,让珍贵的照片更好地保存和展示。















