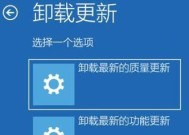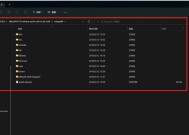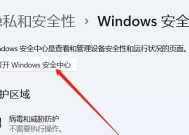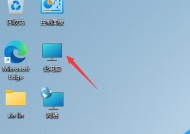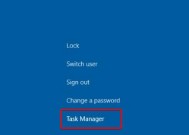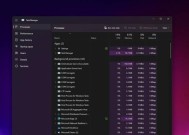Win11系统的磁盘分区指南(简单易懂的分区步骤与技巧)
- 电子常识
- 2024-09-26
- 83
- 更新:2024-09-19 13:24:22
随着Windows11系统的发布,许多用户对如何进行磁盘分区感到困惑。磁盘分区是将硬盘分成不同的逻辑区域,有助于提高系统性能和数据管理。本文将为大家介绍Win11系统下的磁盘分区方法和技巧,让你轻松掌握这一重要的操作技能。
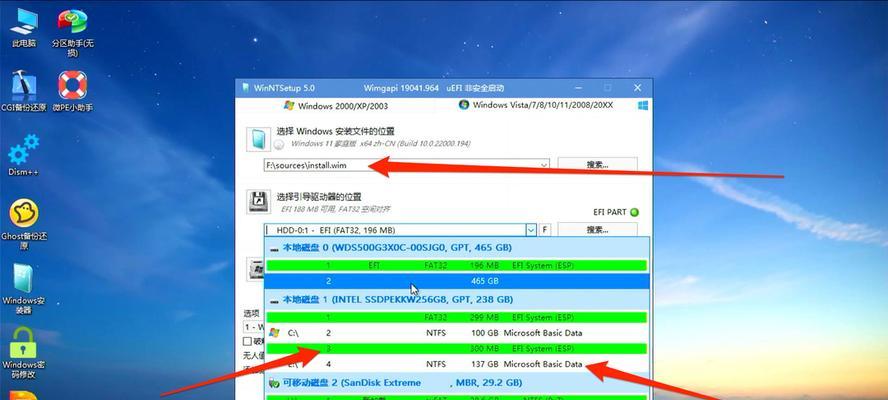
一、了解磁盘分区的作用
通过磁盘分区,可以将一个物理硬盘划分为多个逻辑区域,每个区域可以独立格式化和管理。这样可以使得文件和数据更有条理,也能提高系统的性能和稳定性。
二、准备工作:备份重要数据
在进行磁盘分区之前,务必备份重要的数据。因为磁盘分区可能会导致数据丢失或损坏,所以提前做好数据备份工作非常重要。
三、打开磁盘管理工具
在Win11系统中,可以通过快捷键Win+X打开“电源用户菜单”,然后选择“磁盘管理”打开磁盘管理工具。
四、了解磁盘管理工具界面
磁盘管理工具界面中显示了所有连接到计算机的硬盘和分区的详细信息。通过这个界面,可以进行各种磁盘分区的操作和设置。
五、新建简单卷
选择一个未分配的磁盘空间,右键点击并选择“新建简单卷”。按照向导的指示,设置卷大小、文件系统、卷标等信息。完成设置后,系统会自动分配一个驱动器号。
六、收缩卷
如果需要为其他用途腾出空间,可以选择一个已有的卷,右键点击并选择“缩减卷”。根据需要设置缩减的空间大小,并点击“收缩”按钮。
七、扩展卷
当某个卷的空间不足时,可以选择一个相邻的未分配空间,右键点击并选择“扩展卷”。按照向导的指示,设置扩展的大小,并点击“扩展”按钮。
八、格式化卷
对于新建的卷或者重新分区后的卷,需要进行格式化才能使用。选择需要格式化的卷,右键点击并选择“格式化”。按照向导的指示,选择文件系统类型、设置卷标等信息,并点击“开始”按钮进行格式化。
九、更改驱动器号
如果需要修改驱动器的标识,选择需要修改的卷,右键点击并选择“更改驱动器号和路径”。在弹出的对话框中,选择“更改”按钮进行修改。
十、合并分区
当系统中有相邻的两个卷时,可以选择一个卷,右键点击并选择“删除卷”,然后再选择另一个卷,右键点击并选择“扩展卷”。按照向导的指示进行合并操作。
十一、调整分区大小
如果需要调整已分区的大小,可以选择一个卷,右键点击并选择“收缩卷”或“扩展卷”,然后按照向导的指示进行相应的操作。
十二、删除分区
对于不再需要的分区,可以选择该卷,右键点击并选择“删除卷”。在确认删除之前,请务必备份重要数据。
十三、隐藏分区
如果需要隐藏某个分区,可以选择该卷,右键点击并选择“属性”,然后在属性对话框中勾选“隐藏该分区”。
十四、设置活动分区
对于引导系统的分区,可以选择该卷,右键点击并选择“设为活动分区”。这样可以保证系统正常启动。
十五、
通过本文的介绍,我们了解了在Win11系统中如何进行磁盘分区。磁盘分区是一项重要的操作,能够提高系统性能和数据管理的效率。希望本文能帮助到大家,让你轻松掌握Win11系统下的磁盘分区技巧。
Win11系统磁盘分区指南
随着Win11系统的发布,许多用户都在升级到新系统。而在升级前,对磁盘分区进行合理的规划和调整是非常重要的。本文将为大家介绍如何在Win11系统下进行磁盘分区,以及一些注意事项和常见问题的解决方案。
Win11系统磁盘分区的基本概念
1.1什么是磁盘分区
1.2磁盘分区的作用和意义
1.3常见的磁盘分区方式
准备工作:备份数据和清理磁盘
2.1备份重要数据的重要性
2.2如何备份数据
2.3清理磁盘的必要性和方法
磁盘分区前的注意事项
3.1了解各个分区的用途
3.2分区大小的选择原则
3.3不同分区格式的特点和适用场景
使用Win11内置工具进行磁盘分区
4.1打开“磁盘管理”工具
4.2创建新的分区
4.3调整分区大小和位置
解决常见磁盘分区问题
5.1分区失败的解决方法
5.2扩展系统分区的步骤
5.3合并多个分区的操作指南
第三方工具辅助磁盘分区
6.1推荐的第三方磁盘分区工具
6.2如何使用第三方工具进行分区
6.3注意事项和风险提示
常见问题解答
7.1为什么我无法调整某个分区的大小?
7.2是否可以在Win11系统下合并不相邻的分区?
7.3是否可以在已有分区中创建新的分区?
通过本文的介绍,我们了解了Win11系统下磁盘分区的基本概念和操作步骤。合理的磁盘分区规划可以提高系统性能和数据管理效率,同时也可以避免一些潜在问题。希望读者们能够根据自己的需求和实际情况,灵活运用这些知识,为自己的计算机系统做出最佳的磁盘分区设置。