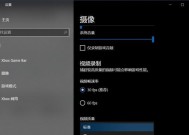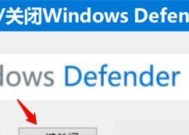解决Windows10桌面“我的电脑”图标丢失问题(找回丢失的“我的电脑”图标并修复相关问题)
- 数码产品
- 2024-09-21
- 64
- 更新:2024-09-19 13:24:20
在使用Windows10的过程中,有时候会发现桌面上的“我的电脑”图标突然不见了。这可能会给我们的日常操作带来不便。本文将介绍如何找回丢失的“我的电脑”图标,并解决相关问题。

定位问题的根源
1.1.查看系统设置
1.2.检查用户个人设置
1.3.检查是否存在隐藏图标
通过系统设置找回“我的电脑”图标
2.1.进入“个性化”设置
2.2.找到“桌面图标设置”
2.3.恢复“我的电脑”图标
重新创建“我的电脑”快捷方式
3.1.打开资源管理器
3.2.定位到特定文件夹
3.3.创建“我的电脑”的快捷方式
修复系统文件错误
4.1.运行系统文件检查工具
4.2.使用系统还原功能
检查病毒和恶意软件
5.1.运行杀毒软件进行全盘扫描
5.2.更新杀毒软件和病毒库
修复系统注册表错误
6.1.运行注册表编辑器
6.2.定位到特定注册表项
6.3.修复相关错误
解决相关的操作系统问题
7.1.更新操作系统
7.2.卸载不兼容的程序
7.3.检查硬件驱动程序
清理桌面和图标缓存
8.1.清除桌面图标缓存
8.2.清理图标缓存文件夹
重启资源管理器进程
9.1.使用任务管理器结束资源管理器进程
9.2.重新启动资源管理器进程
恢复系统默认设置
10.1.进入系统恢复选项
10.2.还原系统默认设置
创建新的用户账户
11.1.打开设置应用
11.2.添加新的用户账户
使用第三方工具解决问题
12.1.下载并安装相关工具
12.2.执行相应的修复操作
联系技术支持
13.1.咨询操作系统制造商的技术支持团队
13.2.寻求专业的帮助和建议
保持系统更新和安全
14.1.定期更新操作系统和软件
14.2.使用可信赖的杀毒软件进行保护
在Windows10桌面上丢失“我的电脑”图标可能是由多种原因引起的,但我们可以通过上述方法来解决这个问题。无论是检查系统设置、重新创建快捷方式还是修复系统错误,我们都可以找到适合自己的解决方案。同时,保持系统的更新和安全也是避免类似问题发生的重要措施。如果无法解决问题,不妨寻求专业的技术支持。
解决Windows10桌面“我的电脑”图标不见的问题
作为Windows10操作系统的用户,您可能会遇到桌面上“我的电脑”图标突然不见的情况。这可能让您感到困惑和不安,因为“我的电脑”是您访问和管理重要文件和文件夹的主要途径之一。在本文中,我们将提供解决这个问题的一些方法,帮助您恢复丢失的“我的电脑”图标,使您可以继续轻松地访问您的文件和文件夹。
检查桌面图标设置
如果您发现“我的电脑”图标不见了,首先要做的是检查桌面图标设置。在桌面上右键单击空白区域,选择“个性化”。在左侧菜单中选择“主题”,并点击“桌面图标设置”。确保“计算机”选项已经选中,然后点击“应用”和“确定”按钮。
重启资源管理器
有时候,重启资源管理器可以帮助您恢复丢失的“我的电脑”图标。按下Ctrl+Shift+Esc组合键打开任务管理器,找到“进程”标签,并在列表中找到“Windows资源管理器”。右键单击它,然后选择“重新启动”。等待一段时间,然后检查桌面上的“我的电脑”图标是否出现。
使用文件资源管理器
如果以上方法没有解决问题,您可以尝试使用文件资源管理器来访问“我的电脑”。按下Win+E组合键打开文件资源管理器,然后在左侧导航栏中找到“此电脑”选项。单击它,您将看到包含驱动器和文件夹的列表。
创建新的“我的电脑”快捷方式
如果桌面上的“我的电脑”图标完全消失,您可以手动创建一个新的快捷方式。右键单击桌面上的空白区域,选择“新建”和“快捷方式”。在弹出的窗口中,输入“explorer.exe”(不包括引号),然后点击“下一步”。在下一个窗口中,输入“我的电脑”,然后点击“完成”。
检查桌面图标缩放设置
在某些情况下,桌面图标的缩放设置可能导致“我的电脑”图标不见。右键单击桌面上的空白区域,选择“显示设置”。在打开的窗口中,滚动到下方的“缩放与布局”部分。确保缩放设置为100%,然后检查桌面上的“我的电脑”图标是否重新出现。
恢复默认桌面图标
Windows10提供了恢复默认桌面图标的选项。右键单击桌面上的空白区域,选择“个性化”,然后在左侧菜单中选择“主题”。在右侧窗口中,找到“桌面图标设置”,并点击“恢复默认”。这将恢复所有默认的桌面图标,包括“我的电脑”。
查找隐藏的图标
有时,“我的电脑”图标可能被隐藏在任务栏的通知区域中。单击任务栏上的箭头,展开通知区域。如果您看到一个包含“我的电脑”图标的选项,请将其拖动回桌面。
更新操作系统
确保您的Windows10操作系统是最新版本。打开“设置”应用程序,选择“更新和安全”,然后点击“检查更新”。如果有可用的更新,请下载并安装它们。有时,更新操作系统可以修复与图标显示相关的问题。
运行系统文件检查器
运行系统文件检查器(SFC)可以帮助您修复操作系统中的损坏文件,这也可能导致“我的电脑”图标不见。按下Win+X组合键,选择“命令提示符(管理员)”。在打开的命令提示符窗口中,输入“sfc/scannow”(不包括引号)并按下回车键。等待扫描和修复过程完成,然后重新启动计算机。
创建新的用户账户
如果您尝试了以上所有方法仍然无法解决问题,您可以尝试创建一个新的用户账户,并查看“我的电脑”图标是否在新账户中显示。打开“设置”应用程序,选择“账户”,然后点击“家庭和其他人”。在右侧窗口中,点击“添加某人到此设备”或“添加其他人到此设备”,然后按照提示创建新的账户。
卸载最近安装的应用程序
某些应用程序可能会干扰桌面上的图标显示。如果您最近安装了新的应用程序并且“我的电脑”图标不见了,尝试卸载这些应用程序。打开“设置”应用程序,选择“应用”,然后点击“应用和功能”。在列表中找到最近安装的应用程序,然后点击它并选择“卸载”。
恢复系统到之前的时间点
如果您在问题出现之前创建了系统还原点,您可以尝试恢复系统到之前的时间点。打开“控制面板”,选择“系统和安全”,然后点击“系统”。在左侧菜单中选择“系统保护”,然后点击“系统还原”。按照向导的指示选择之前的时间点,并恢复系统。
联系技术支持
如果您仍然无法解决桌面上丢失的“我的电脑”图标的问题,您可以联系Windows10的技术支持团队寻求帮助。他们可能能够为您提供更具体的解决方案或者安排远程访问您的计算机进行故障排除。
防止图标再次丢失
一旦您成功恢复桌面上的“我的电脑”图标,您可以采取一些预防措施,以防止它再次消失。定期备份重要文件和文件夹,以防止数据丢失。避免安装未知或不受信任的应用程序,以减少可能干扰图标显示的风险。
丢失桌面上的“我的电脑”图标可能会给Windows10用户带来很多困扰,但是通过采取适当的措施,您可以解决这个问题。在本文中,我们提供了一些常见的解决方法,希望能帮助您重新找回重要的文件和文件夹。如果您仍然遇到问题,请不要犹豫,寻求专业的技术支持。