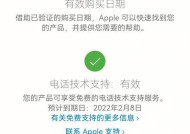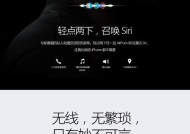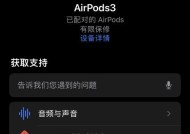如何更改AirPods名称——让你的耳机个性化定制(简单教程及操作指南)
- 网络技术
- 2024-09-28
- 141
- 更新:2024-09-19 13:23:50
随着智能科技的不断发展,AirPods作为苹果公司的无线耳机产品,已经成为了许多人日常生活中不可或缺的一部分。而个性化定制也成为了当下流行的趋势。本文将详细介绍如何更改AirPods的名称,以满足用户对耳机名称个性化的需求。
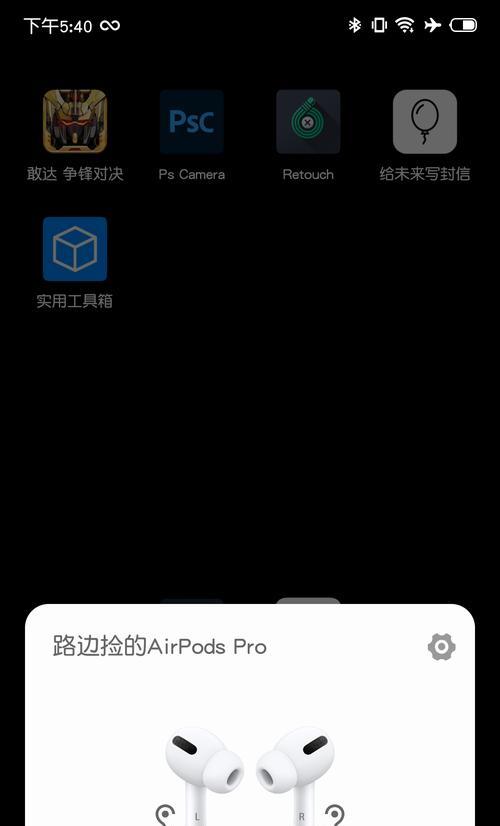
1.前提条件:确保你已连接AirPods至设备
在更改AirPods名称之前,首先要确保你已将AirPods成功连接到你的设备(如iPhone、iPad等),并且能够正常使用。
2.打开设备设置菜单
在你的设备上,打开设置菜单,通常可以在主屏幕上找到这个应用图标。点击进入设置。
3.进入蓝牙设置选项
在设置菜单中,找到并点击“蓝牙”选项。蓝牙选项通常位于设置菜单的顶部位置,图标通常是一个蓝色的“B”。
4.点击AirPods名称
在蓝牙设置界面中,你将看到已连接的设备列表。在列表中找到你的AirPods,并点击其名称。
5.进入AirPods名称编辑界面
点击AirPods名称后,会弹出一个新的页面,上面显示着当前AirPods的名称以及编辑按钮。
6.点击编辑按钮
在AirPods名称编辑界面,点击右侧的“编辑”按钮,即可开始更改AirPods的名称。
7.输入新的AirPods名称
在编辑界面上,会出现一个文本框,你可以在这里输入你想要设置的新的AirPods名称。
8.确认新名称并保存
输入完新的AirPods名称后,点击“完成”按钮。系统会提示你是否确认更改名称,点击“确认”即可保存新的名称。
9.关闭设置菜单
点击设备设置菜单左上角的返回按钮,即可退出蓝牙设置界面。
10.检查新的AirPods名称
在设备设置菜单界面中,你可以再次进入蓝牙设置选项,并找到已连接的AirPods,确认新的名称是否已成功更改。
11.AirPods名称限制及建议
需要注意的是,AirPods的名称长度有一定限制,不建议过长且不易识别的名称。建议选择简洁、有个性的名称,便于识别和操作。
12.恢复出厂设置后的AirPods名称
如果你不满意更改后的AirPods名称,也可以通过将AirPods恢复出厂设置来重新设置名称。
13.共享AirPods名称的影响
需要注意的是,如果你与其他人共享AirPods,更改AirPods名称只会影响你个人使用的设备,不会影响其他用户的设备。
14.为什么更改AirPods名称重要
更改AirPods名称能够使你的耳机与众不同,增加个性化定制。在人群中使用时,你可以更轻松地辨认出自己的AirPods。
15.
通过本文的简单教程和操作指南,你已经学会了如何更改AirPods的名称。只需几个简单的步骤,你就可以轻松地将AirPods变得与众不同,个性化定制。希望本文对你有所帮助!
如何更改您的AirPods名称
AirPods是一种非常流行的无线耳机,可以与iPhone、iPad和Mac等设备进行无缝连接。每个AirPods设备都有一个默认的名称,但是您可能希望将其更改为个性化的名称以方便识别。在本文中,我们将向您展示如何简单地更改您的AirPods名称。
段落
1.检查AirPods连接状态:在开始之前,确保您的AirPods已与您的设备成功连接。
2.打开设置应用:在您的iPhone或iPad上,打开“设置”应用。
3.进入蓝牙设置:在设置应用中,轻触“蓝牙”选项。
4.找到您的AirPods:在蓝牙设置页面上,找到您的AirPods设备。
5.点击设备名称:在您的AirPods设备旁边,轻触其名称。
6.进入设备详情页面:在点击设备名称后,会进入AirPods的详细信息页面。
7.修改设备名称:在设备详情页面中,找到“名称”选项,并点击它。
8.输入新名称:在弹出的键盘上,输入您希望为AirPods设置的新名称。
9.确认更改:点击键盘上的“完成”按钮以确认更改。
10.重新连接AirPods:一旦您更改了AirPods的名称,您的设备可能需要重新连接一次。
11.检查更改是否成功:在重新连接后,确保AirPods的新名称已正确显示。
12.考虑其他设备:如果您有多个设备与AirPods连接,请确保在每个设备上都进行相同的名称更改。
13.恢复默认名称:如果您想恢复AirPods的默认名称,可以重复上述步骤并将名称更改回原始名称。
14.特殊字符和限制:请注意,一些特殊字符可能无法用于AirPods名称,并且名称长度可能受到限制。
15.享受个性化体验:通过为您的AirPods设置个性化的名称,您可以更轻松地识别它们,并为您的设备带来更加个性化的使用体验。
通过简单的几个步骤,您可以轻松地更改您AirPods的名称,以便更好地满足您的个性化需求。记住,在更改名称后,确保重新连接所有设备以确保更改成功生效。尽情享受个性化的AirPods使用体验吧!