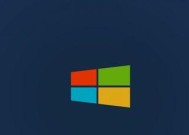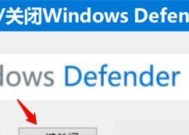Windows10如何轻松录屏(教你利用Windows10系统进行高质量屏幕录制)
- 电脑知识
- 2024-09-22
- 51
- 更新:2024-09-19 13:22:53
在今天的数字时代,屏幕录制已经成为了许多人所需的功能之一。Windows10作为目前最流行的操作系统之一,自带了强大的屏幕录制功能。本文将带您逐步了解Windows10系统中的屏幕录制技巧,以便您能够轻松高效地进行屏幕录制。

一:了解Windows10屏幕录制的基本概念
Windows10系统提供了内置的屏幕录制工具,让您可以直接进行屏幕录制,无需安装额外的软件。通过这个工具,您可以轻松地捕捉和记录您的屏幕活动。
二:打开Windows10屏幕录制工具
通过点击“开始”菜单,选择“设置”选项,然后在设置窗口中找到“游戏”选项,您可以在这里找到屏幕录制功能并进行相关设置。
三:选择录制模式和设置录制区域
在Windows10的屏幕录制工具中,您可以选择全屏模式或自定义模式进行录制。如果您只需要录制特定区域,可以选择自定义模式,并在屏幕上拖动鼠标以选择合适的录制区域。
四:调整录制设置
在Windows10的屏幕录制工具中,您可以调整录制设置,包括录制帧率、音频设置以及麦克风输入等。根据您的实际需求,进行合适的设置以达到最佳录制效果。
五:使用快捷键控制录制过程
Windows10的屏幕录制工具提供了一组快捷键,方便您在录制过程中进行控制。您可以使用Win+Alt+R快捷键开始和停止录制,Win+G快捷键打开游戏栏等。
六:编辑和处理录制的屏幕视频
Windows10的屏幕录制工具还提供了一些基本的视频编辑功能,例如剪切、旋转、添加字幕等。您可以使用这些功能对录制的视频进行简单的编辑和处理。
七:保存和分享录制的屏幕视频
在录制完成后,您可以选择将屏幕录制保存为视频文件,并选择适当的视频格式和分辨率。您还可以通过内置的分享功能将录制的视频直接分享到社交媒体或其他平台上。
八:利用Windows10系统中的其他录屏工具
除了内置的屏幕录制工具,Windows10还提供了其他一些高级的录屏工具,例如XboxGameBar、PowerPoint等。这些工具可以满足更多专业化的录屏需求。
九:如何优化屏幕录制的效果
为了获得更高质量的屏幕录制效果,您可以通过调整电脑的性能设置、选择合适的分辨率和帧率等方式进行优化。这些操作可以帮助您获得更流畅、清晰的屏幕录制结果。
十:屏幕录制的常见问题和解决方法
在进行屏幕录制过程中,可能会遇到一些常见问题,例如录制卡顿、声音延迟等。本节将针对这些问题提供一些解决方案,帮助您更好地进行屏幕录制。
十一:录屏技巧与经验分享
在使用Windows10进行屏幕录制的过程中,有一些技巧和经验可以帮助您提高效率和录制质量。本节将与您分享一些实用的技巧和经验,让您能够更加得心应手地进行屏幕录制。
十二:通过Windows10进行屏幕录制的优势
相比其他屏幕录制工具,Windows10系统自带的录屏功能具有一些独特的优势,例如无需安装额外软件、与系统无缝集成等。本节将分析这些优势,帮助您更好地了解和利用Windows10系统进行屏幕录制。
十三:使用Windows10屏幕录制工具的注意事项
虽然Windows10的屏幕录制工具功能强大,但在使用过程中仍需注意一些细节,以确保录制效果和操作顺利。本节将介绍一些使用屏幕录制工具时需要注意的事项。
十四:与其他屏幕录制软件的比较
除了Windows10自带的屏幕录制工具,市面上还有许多其他优秀的屏幕录制软件可供选择。本节将与一些常用的屏幕录制软件进行对比,帮助您选择适合自己需求的最佳工具。
十五:
通过本文,我们了解了如何利用Windows10系统进行高质量的屏幕录制。从打开工具到保存和分享视频,从基本功能到进阶技巧,通过逐步学习和实践,您将能够轻松掌握Windows10系统的屏幕录制技巧,实现您的录屏需求。无论是教学、演示、游戏录制还是其他用途,Windows10系统将为您提供强大的支持。
Windows10教程
在当今社交媒体充斥着各种精彩瞬间的时代,学会使用Windows10系统自带的录屏功能将成为我们记录和分享生活中重要时刻的一项重要技能。本文将为您介绍如何使用Windows10系统自带的录屏功能,轻松地记录下那些难忘的瞬间。
一:了解Windows10系统自带的录屏功能
通过了解Windows10系统自带的录屏功能,我们可以方便地进行屏幕录制,不仅可以录制视频,还可以录制音频,是一种非常全面的录屏工具。
二:打开Windows10系统自带的录屏工具
在开始菜单中搜索“录屏”,找到Windows10系统自带的录屏工具“录制”,点击打开该应用程序。
三:了解录屏工具的基本操作界面
录屏工具的界面非常简洁明了,分为“开始录制”、“停止录制”、“摄像机”和“设置”四个主要部分,方便我们进行操作和设置。
四:选择录制区域
在开始录制之前,我们可以通过点击录屏工具界面上的“选择区域”按钮来选择录制区域,可以是整个屏幕,也可以是特定的窗口或区域。
五:调整录制设置
点击录屏工具界面上的“设置”按钮,我们可以对录屏的质量、声音来源、保存位置等进行详细的设置,以满足个人需求。
六:开始录制
当我们完成了录制区域的选择和设置后,点击录屏工具界面上的“开始录制”按钮即可开始录屏。
七:进行屏幕操作并录制
在开始录制后,我们可以自由地进行各种屏幕操作,包括打开应用程序、编辑文档、播放游戏等等,所有操作都将被录制下来。
八:停止录制
当我们完成了需要录制的内容后,可以点击录屏工具界面上的“停止录制”按钮,录屏将停止,并自动保存为视频文件。
九:预览和编辑录制内容
点击录屏工具界面上的“摄像机”按钮,我们可以预览刚才录制的视频内容,并进行必要的编辑和剪辑。
十:保存和分享录制内容
在预览和编辑完成后,我们可以选择保存录制内容,并将其分享到社交媒体平台或发送给朋友,让更多的人一同分享这份精彩。
十一:注意事项:避免侵犯他人隐私
在录制过程中,我们要注意保护他人的隐私,避免录制他人不愿意被公开的场景或内容。
十二:掌握键盘快捷键操作
在使用Windows10系统自带的录屏功能时,我们可以通过掌握一些键盘快捷键,更加方便地进行录制、暂停和停止操作。
十三:解决常见问题:录屏过程中出现错误提示
在录制过程中,有时可能会遇到一些错误提示,如音频无法录制、视频卡顿等问题,我们可以根据提示进行相应的解决办法。
十四:充分利用Windows10系统自带的其它功能
Windows10系统不仅提供了强大的录屏功能,还有许多其它实用的功能,如截图、剪贴板历史等,我们可以充分利用这些功能来提升工作和生活效率。
十五:
通过学习本文介绍的方法,我们可以轻松地使用Windows10系统自带的录屏功能,记录并分享生活中的精彩瞬间,让我们的生活更加多彩多姿。无论是用于工作还是娱乐,都能发挥出它的强大作用。记住这些操作技巧,让我们的录屏体验更加顺畅!