如何设置新的路由器为主路由器(详细步骤教你设置新路由器为主路由器)
- 网络技术
- 2024-09-28
- 71
- 更新:2024-09-19 13:22:37
在如今高速发展的网络时代,一个稳定且高效的家庭网络对于日常生活和工作至关重要。当我们购买了一台新的路由器时,如何将其设置为主路由器以达到最佳网络效果呢?本文将详细介绍设置新路由器为主路由器的步骤,帮助您优化家庭网络体验。
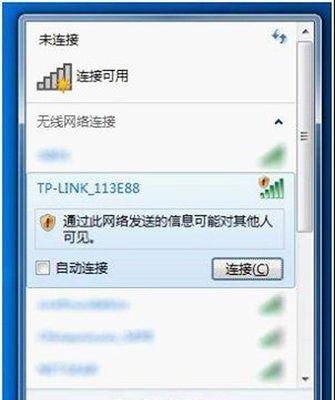
1.确认现有网络结构(查看当前网络拓扑)
在设置新的路由器为主路由器之前,首先需要了解当前网络的结构和设备连接方式,这将帮助我们更好地调整网络设置,提供最佳的网络性能。
2.选择合适的新路由器(确保兼容性和功能)
在购买新的路由器之前,需要考虑现有网络环境和个人需求,选择一款适配的新路由器。兼容性和功能是选择新路由器时需要重点考虑的因素。
3.连接新路由器(正确连接硬件设备)
将新购买的路由器与电脑或者光猫连接,确保硬件连接正确无误,这是进行后续设置的前提。
4.进入新路由器的管理界面(登录管理界面)
使用默认的IP地址、用户名和密码登录新路由器的管理界面,这是进行设置的入口。
5.禁用现有路由器的DHCP服务(避免冲突)
在设置新路由器之前,需要先禁用现有路由器的DHCP服务,以防止冲突和IP地址分配问题。
6.设置新路由器的WAN口接入方式(选择合适的接入方式)
根据网络提供商的要求,选择适合的WAN口接入方式,常见的有PPPoE、动态IP等,确保能够正常连接网络。
7.配置新路由器的无线网络(设置SSID和密码)
设置新路由器的无线网络名称(SSID)和密码,确保网络安全性和方便设备连接。
8.配置新路由器的LAN口设置(设定内网IP地址)
为新路由器设置合适的LAN口IP地址,确保在局域网内能够与其他设备正常通信。
9.开启新路由器的端口转发(配置端口映射)
根据个人需求,开启新路由器的端口转发功能,配置端口映射,以便于远程访问和使用特定网络服务。
10.配置新路由器的QoS设置(优化网络带宽分配)
通过设置新路由器的QoS功能,合理分配网络带宽,保证重要任务的网络优先级,提高网络使用体验。
11.完成设置并进行测试(确认网络连接正常)
完成所有设置后,进行网络连接测试,确保新路由器正常工作并提供稳定的网络连接。
12.根据需要进行额外设置(如VPN、家长控制等功能)
根据个人需求,可以进一步设置一些附加功能,如VPN服务、家长控制等,提升网络使用的安全性和便利性。
13.定期更新新路由器的固件(保持系统安全性)
定期检查新路由器的固件更新,及时进行升级,以保持系统安全性和性能稳定。
14.优化路由器位置和信号覆盖(提高无线信号质量)
合理放置路由器,并通过信号增强器等设备扩大无线信号覆盖范围,提高无线信号质量。
15.
本文通过详细的步骤介绍了如何将新的路由器设置为主路由器,优化家庭网络体验。只要按照上述步骤进行操作,相信您可以轻松地完成新路由器的设置,并享受稳定、高效的家庭网络服务。同时,需要定期检查和更新路由器的设置以及固件,以保持网络的安全性和性能稳定。
路由器如何设置为主题
在家庭或办公室中,路由器是连接互联网的重要设备。正确设置路由器为主题可以提高网络速度和安全性。本文将详细介绍如何将路由器设置为主题,以提供更稳定和安全的网络环境。
1.确认路由器型号和管理员权限
-确认路由器型号和品牌,以便了解设置界面的具体步骤。
-确保拥有管理员权限,以便修改路由器设置。
2.连接路由器并登录管理界面
-通过网线将电脑连接至路由器,并确保连接正常。
-打开浏览器,在地址栏中输入默认网关IP地址,并按下回车键。
3.输入管理员用户名和密码
-在管理界面中输入默认的管理员用户名和密码,如果未更改过,则通常为“admin”。
-如果忘记了管理员密码,可以通过重置路由器来恢复出厂设置。
4.寻找“网络设置”选项
-在管理界面中,寻找名为“网络设置”、“无线设置”或类似的选项。
-进入该选项后,将能够看到当前的网络设置信息。
5.更改路由器的网络名称(SSID)
-在网络设置界面中,找到“网络名称(SSID)”选项。
-输入新的网络名称,建议选择一个易于记忆的名称,并确保不与周围的网络冲突。
6.设置无线密码
-在网络设置界面中,找到“安全设置”或类似选项。
-选择合适的安全加密类型(如WPA2),并输入新的密码。
7.开启网络地址分配(DHCP)
-在网络设置界面中,找到“DHCP服务器”选项。
-确保开启了DHCP功能,这样路由器将自动为连接到网络的设备分配IP地址。
8.配置端口转发
-在网络设置界面中,找到“端口转发”或类似选项。
-根据需要设置端口转发规则,以便在需要时将流量转发至特定设备。
9.启用防火墙保护
-在安全设置界面中,找到“防火墙”选项。
-开启防火墙功能,以加强网络的安全性和防护能力。
10.更新路由器固件
-在管理界面中,找到“固件更新”或类似选项。
-如果有可用的固件更新版本,下载并安装以确保路由器的正常运行和安全性。
11.配置MAC过滤(可选)
-在网络设置界面中,找到“MAC过滤”选项。
-如果需要限制连接到路由器的设备,可以启用MAC过滤并添加允许或禁止的设备列表。
12.设置家长控制(可选)
-在安全设置界面中,找到“家长控制”或类似选项。
-如果需要限制特定设备的访问时间或网站访问权限,可以设置家长控制功能。
13.保存并应用设置
-在完成所有设置后,确保点击保存或应用按钮以使设置生效。
-路由器将重新启动,并应用新的设置。
14.测试网络连接
-使用无线设备或有线连接的设备测试网络连接是否正常。
-确保可以成功连接互联网,并进行一些速度测试以验证设置的效果。
15.
通过以上步骤,您已经成功将路由器设置为主题,提高了网络的安全性和稳定性。不过,为了确保网络持续正常运行,建议定期检查路由器设置,并根据需要进行调整和更新。















