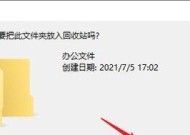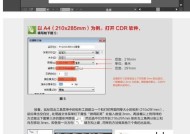小米12手机截屏方法详解(多种途径实现小米12手机截屏)
- 电脑知识
- 2024-09-22
- 19
- 更新:2024-09-19 13:22:34
作为一款备受关注的旗舰手机,小米12在性能和拍摄功能方面都有着出色的表现。而截屏功能作为手机使用中常见的操作,对于用户而言也是不可或缺的功能之一。本文将详细介绍小米12手机截屏的多种方法,帮助用户轻松记录精彩瞬间。
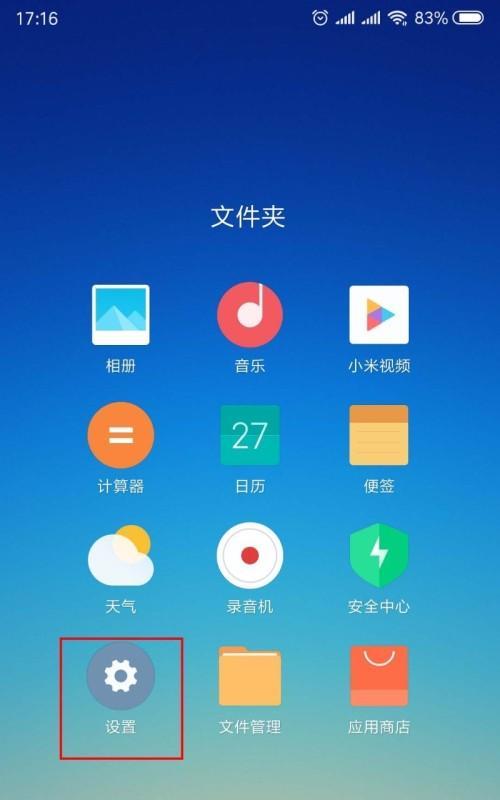
通过物理按键实现截屏
1.使用音量减键和电源键同时按下,即可实现小米12手机截屏。
2.按下音量减键和电源键时要保持时间适中,过长或过短都可能导致截屏失败。
通过快捷面板进行截屏
1.打开需要截屏的页面后,从屏幕顶部向下滑动,打开快捷面板。
2.在快捷面板中找到“截屏”选项,点击即可实现小米12手机截屏。
3.快捷面板还可以进行其他常用操作,如切换Wi-Fi、蓝牙等功能,提高手机使用的便捷性。
使用手势操作进行截屏
1.打开手机设置,进入“系统与设备”选项。
2.在“系统与设备”中找到“手势与运动”选项,打开。
3.在“手势与运动”中找到“截屏手势”选项,打开并设置相应手势。
4.设置完成后,在屏幕上用指定手势即可实现小米12手机截屏。
使用小米12特色功能“长截屏”
1.在需要截屏的页面上,进行一次普通截屏操作(按下音量减键和电源键)。
2.截屏完成后,在通知栏上点击“长截屏”选项,即可进行滚动截屏。
3.滚动截屏时,只需轻轻滑动屏幕,系统会自动捕捉整个页面内容。
通过第三方应用实现截屏
1.在应用商店搜索并下载适用于小米12的截屏应用。
2.安装应用后,在需要截屏的页面打开该应用,按照应用提供的操作方法进行截屏。
通过电脑远程控制实现截屏
1.连接小米12手机和电脑,在电脑上下载并安装小米手机助手。
2.打开手机助手,点击“投影到电脑”选项,将手机屏幕投影到电脑上。
3.在电脑上使用截屏工具进行截屏操作,即可实现小米12手机截屏。
小结
小米12手机提供了多种实现截屏的方法,用户可以根据个人习惯和需求选择最适合自己的方式。无论是通过物理按键、快捷面板、手势操作还是借助特色功能“长截屏”,都能轻松记录下精彩瞬间。而对于喜欢使用第三方应用或电脑远程控制的用户来说,也有相应的解决方案可供选择。希望本文能够帮助到小米12手机用户更好地利用截屏功能,记录生活中的美好时刻。
小米12手机截屏方法大揭秘
作为小米旗下的一款热门手机,小米12备受用户的喜爱。截屏功能是我们日常使用手机时非常常见且实用的功能之一。本文将为大家介绍小米12手机的多种截屏方法,帮助用户更轻松地进行截屏操作。
普通截屏方法
1.手指滑动法:通过在屏幕上快速滑动三个手指进行截屏操作。
2.物理按键法:同时按住手机的电源键和音量减键即可进行截屏。
滚动截屏方法
3.滚动截屏功能:在部分小米12手机中,可以通过设置-辅助功能-滚动截屏来开启滚动截屏功能。当需要截取整个长页面时,只需在进行普通截屏后选择滚动截屏即可。
手势截屏方法
4.三指向下滑动手势截屏:在设置-辅助功能-手势与动作中开启手势截屏功能后,通过在屏幕上用三个手指向下滑动来进行截屏操作。
语音命令截屏方法
5.语音命令截屏:在小米12手机的设置-语音助手-语音指令中,开启“截屏”指令后,只需对手机说出“截屏”即可完成截屏操作。
智能辅助截屏方法
6.智能辅助截屏:小米12的智能辅助功能提供了多种截屏方式,包括通过画图、手势等进行截屏操作。用户可以根据自身需求选择合适的辅助方式。
快捷面板截屏方法
7.快捷面板截屏:在小米12手机的快捷面板中,有一个“截屏”按钮,用户只需将快捷面板拉出来,点击该按钮即可进行截屏。
倒计时截屏方法
8.倒计时截屏功能:在小米12手机的设置-辅助功能-智能辅助中开启倒计时截屏功能后,用户可以设置一个倒计时时间,在时间结束后自动进行截屏操作。
截屏后编辑保存方法
9.截屏后编辑保存:小米12手机提供了截屏后的编辑和保存功能,用户可以在截屏后对截屏图像进行裁剪、标记等操作,并将其保存到相册或分享给他人。
常见问题解答
10.无法截屏的原因:介绍了可能导致无法截屏的原因,如手机设置问题、系统版本等。
11.如何查找截屏图片:指导用户在小米12手机中查找截屏后的图片。
12.如何取消滚动截屏功能:介绍了如何在小米12手机中取消滚动截屏功能。
通过本文的介绍,我们了解到了小米12手机多种实用的截屏方法,包括普通截屏、滚动截屏、手势截屏、语音命令截屏等。不同的方法适用于不同的情况,希望这些方法能帮助到小米12手机用户更加便捷地进行截屏操作。